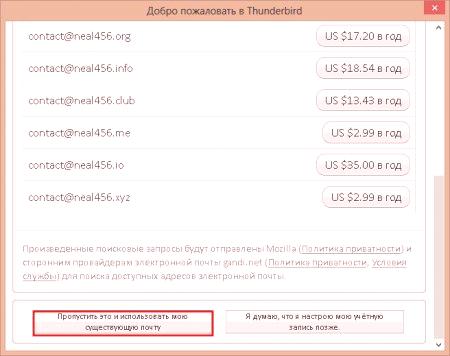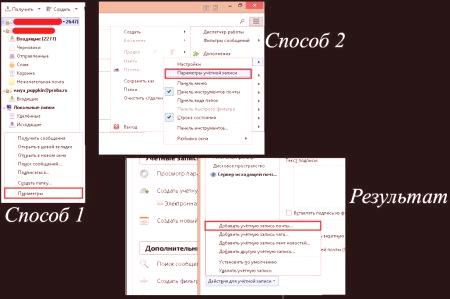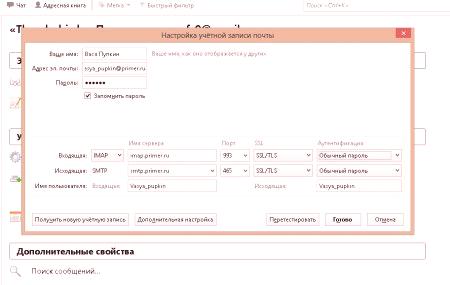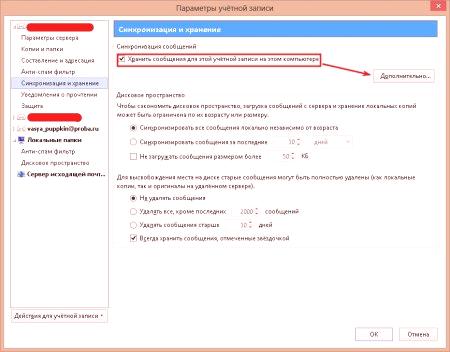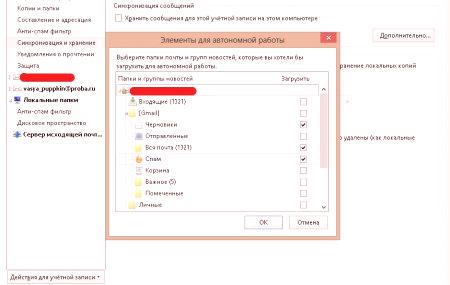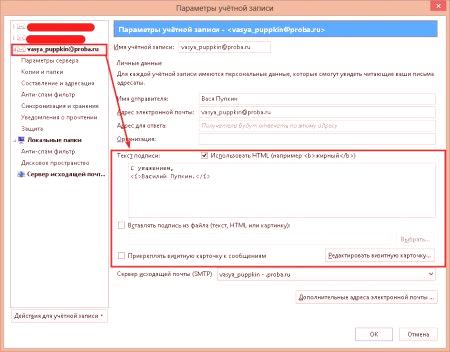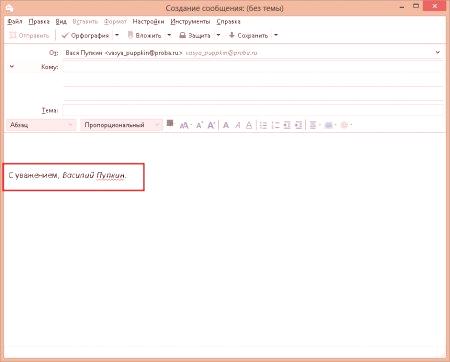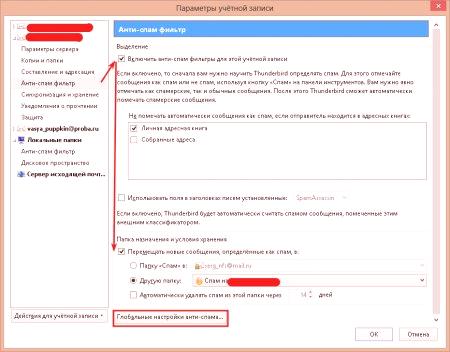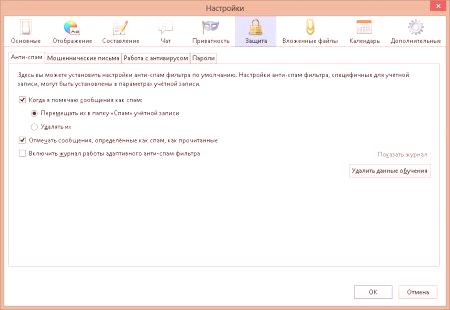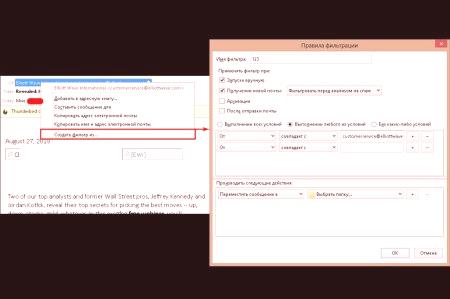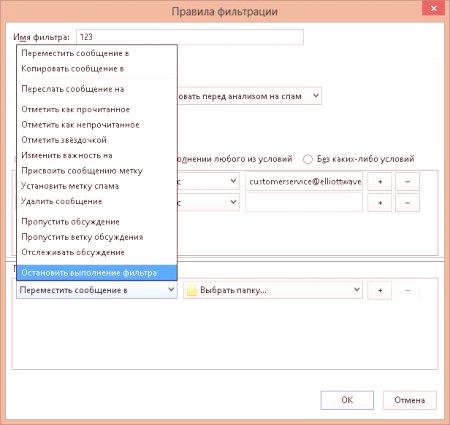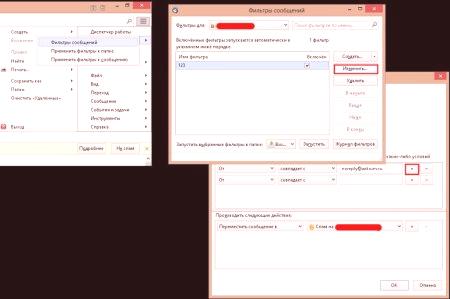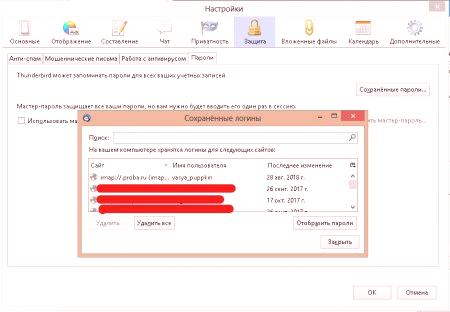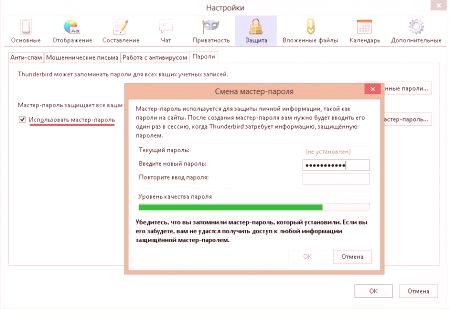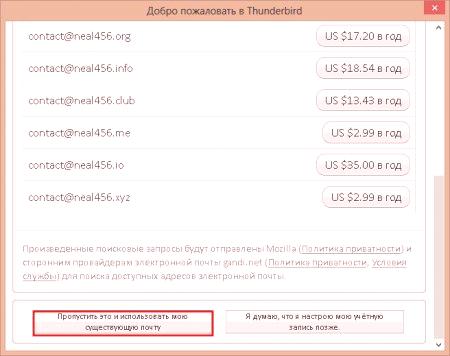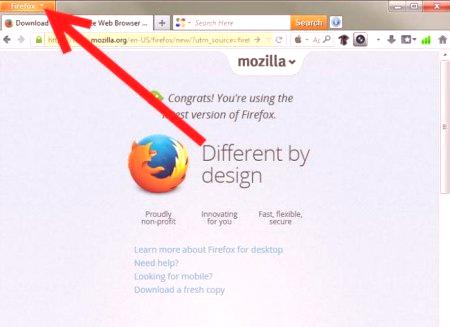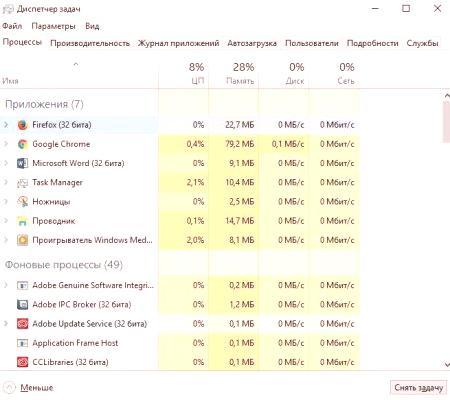Mozilla Thunderbird (Mozilla Thunderbird) je e-mailový program. Byla vytvořena za účelem zbavit klienta potřeby používání elektronické poštovní schránky pomocí prohlížeče. Aby mohl uživatel v aplikaci Thunderbird plně využívat poštu, uživatel ho musí nakonfigurovat.
Automaticky přidávat novou poštovní schránku
Při prvním spuštění Mozilla Thunderbird program sám navrhne přidání nového účtu. Můžete vytvořit novou poštovní schránku nebo zadat již existující data. V prvním případě navrhuje vytvořit e-mailovou adresu. Pošlete náklady na službu ve výši 15-20 USD ročně nebo použijte jeden z mnoha bezplatných serverů. Odkaz ve svém seznamu se zobrazí ve stejném okně.
Ve druhém případě kliknutím na tlačítko "Použít existující poštu" se otevře okno pro zadání přihlašovacího jména, hesla a iniciál. Ty poslední se zobrazují v blízkosti e-mailu příjemce.
Když při konfiguraci pošty zadáte přihlašovací jméno a heslo, Mozilla Thunderbird samostatně stáhne ze serveru vývojáře společnosti všechny potřebné parametry pro odesílání a přijímání zpráv. Aby tato funkce fungovala, potřebuje připojení k webu.
Manuální nastavení nové schránky
Pokud je připojení k Internetu dočasně nedostupné nebo nejsou nastavení poštovního serveru k dispozici v databázích vývojářů, můžete konfigurovat Mozilla Thunderbird pomocí možnosti "ruční". Promusíte vyvolat dialog Nastavení účtu. Můžete to provést dvěma způsoby:
Klepnutím na tlačítko "Thunderbird Menu" na pravé straně okna vyberte "Nastavení" a "Nastavení účtu". Klepněte pravým tlačítkem myši na levé straně okna a v místní nabídce vyberte položku "Možnosti" V novém okně vlevo dole musíte kliknout na tlačítko "Akce účtu" a v rozbalovací nabídce vybrat možnost "Přidat účet". mailový účet ».
V okně přidání e-mailové adresy. Zadejte požadovaná data do pošty. Po jejich přidání a klepnutí na tlačítko OK. Poté se zobrazí parametry serveru a tlačítko Konfigurovat ručně. Po aktivaci LCM budou otevřeny proměnné parametry: adresa serveru, port, protokol (pro příchozí poštu), metody šifrování a ověřování.
Chcete-li nakonfigurovat konkrétní poštovní server, musíte změnit všech 5 parametrů. Níže uvedená tabulka ukazuje jejich význam pro oblíbené poštovní služby.
Adresa serveru POP
Číslo přístavu
Adresa serveru IMAP
Číslo portu
Adresa SMTP serveru
)
Šifrování
Google.com (jmé
[email protected])
995
imap.gmail.com
993
smtp.gmail.com
465 nebo 587
SSL /TSL nebo START /TLS
Yandex (
[email protected]/ru/kz)
pop.yandex.ru
imap.yandex
smtp.yandex.ru
465
SSL /TSL
Mail.ru (
[email protected]/bk.ru/list.ru/inbox.ru)
pop.mail.ru
imap.mail.ru
smtp.mail.ru
Rambler (
[email protected])
pop.rambler.ru
imap.rambler.ru
(133 )
smtp.rambler.ru
Mail Microsoft: (
[email protected]/live.ru/outlook.com)
(142 )
pop-mail.outlook.com
imap-mail.outlook.com
smtp-mail.outlook.com
587
START /TLS
Poté nastavte Mozilla Thunderbird může odesílat a přijímat zprávy.
, POP3 a IMAP: Jaký je rozdíl a jak změnit nastavení
Liší se mezi sebou organizaci poštovního serveru. První protokol načte všechna písmena do počítače a odebere je z pevného disku poštovní služby. V důsledku toho jsou uloženy pouze na tomto místě.
Druhý protokol stahuje e-mail, ale neodstraní jej ze serveru. To vám umožní pracovat s e-maily z jakéhokoli počítače. Tato sada pravidel podporuje všechny moderní poštovní klienty a většinu poštovních serverů. Chcete-li změnit protokol POP3 pro protokol IMAP, musíte:
Vytvořit nový účet, který používá protokol IMAP. Zkopírujte složky z účtu s připojením POP3. Odstranění účtu POP3.Po tomto postupu bude veškerá pošta z účtu, který používá protokol IMAP, zkopírována na poštovní server.
nastavení synchronizace
Při synchronizaci všech písmen vyrobených v Mozilla Thunderbird jsou duplikovány na poštovním serveru a naopak. Ve výchozím nastavení klient kopírujeserver pevný disk všechny složky. Ale to může být změněno. Postupujte takto:
Otevřete okno Nastavení účtu a přejděte do oddílu "Synchronizace a úložiště". Zrušte zaškrtnutí řádku "Uložit zprávy pro tento účet", abyste úplně zakázali synchronizaci. Klikněte na tlačítko "Upřesnit". V otevřeném malém okně umístěte zaškrtávací políčka vedle složek, které chcete duplikovat na poštovním serveru. Synchronizace nastane pokaždé, když se připojíte k síti.
Autodetekce zprávy
Tato funkce je určena k automatickému přidání některých informací o šablonách (detaily kontaktu, iniciály nebo přání) na konec vygenerované zprávy. Chcete-li konfigurovat podpis služby Thunderbird, potřebujete:
Vyvolejte okno Nastavení účtu. Klikněte na ni e-mailovou adresou. V příslušném pododdělení zadejte všechna potřebná data do textového pole. V dopise budou zobrazeny stejně jako písemné. Kromě běžného textu můžete použít libovolné html tagy, které jsou zodpovědné za formátování. Například:
textnebo [i] text [i].
Kromě vyplnění pole v nastavení e-mailu můžete místo textu podpisu vložit obrázek nebo html dokument s požadovaným obsahem. Při psaní zprávy musíte volat vlastnosti vložených obrázků (zobrazí se v textu písmena) a v tomto okně zaškrtněte políčko vedle možnosti "Připojit tento obrázek"zpráva ". To umožní příjemci přijmout zprávu zcela a nepodkopávat podpis zvlášť.
Antispamový filtr
Tato funkce je ve výchozím nastavení povolena v programu Mozilla Thunderbird a umožňuje další filtrování nežádoucích nebo propagačních e-mailů. Nastavení úrovní ve filtru 2: pro individuální účet a obecný.
V prvním případě pro přístup k nastavení filtru musíte otevřít okno Nastavení účtu a přejít na část "Antispam Filter".
Umožňuje zapnout /vypnout filtr a nakonfigurovat, kam chcete poslat e-maily určené uživatelem jako spam. Přístup k obecným nastavením antispamového filtru lze získat ze stejného okna po kliknutí na tlačítko "Globální nastavení". Konfigurují možnosti učení filtru, jmenovitě co dělat s označenými písmeny: odstranit nebo přesunout do složky Spam.
Chcete-li se naučit antispam, musíte při čtení zbytečných a reklamních dopisů kliknout na tlačítko Spam umístěné v pravém horním rohu okna rychlého zobrazení zprávy. Pokud to uděláte pravidelně, pak po chvíli sám Mozilla Thunderbird přesune spam ze složky Doručená do příslušné složky.
Zákaz přijímat dopisy
Tento úkol je prováděn vestavěným filtrem zpráv. Nezakazuje stahování zpráv od konkrétního odesílatele, ale přesune je z hlavní složky Spam nebo je odstraní. Konfigurace Mozilly Thunderbirdu pro tuto volbu se provádí pomocí následujícího algoritmu:
V předchozím blokuklikněte pravým tlačítkem myši na adresu odesílatele nevyžádané pošty a vyberte položku nabídky "Vytvořit filtr". V okně zadejte název nového filtru. Zaškrtněte políčko vedle položky "Provedení některé z podmínek" tak, aby filtr reagoval na libovolnou adresu ze seznamu. Ve spodní části okna v rozevíracím seznamu vyberte akci, kterou má program provést. Klikněte na tlačítko "OK".Chcete-li přidat nové adresy filtrovat tak, aby jej otevřít (menu Mozilla Thunderbird & gt; filtr zpráv & gt; vyberte požadované & gt; Change) a stiskněte tlačítko se symbolem „+“. Do nové e-mailové adresy bude přidáno další pole.
Správa uložených hesel
Když přidáte nové účty, Mozilla Thunderbird nabízí, aby z nich uchovávaly hesla. Jedná se o pohodlnou funkci, ale není to bezpečné, protože kdokoliv s přístupem k počítači je může zkopírovat. Abyste tomu zabránili, jsou v nastavení Mozilla Thunderbird dvě možnosti. První umožňuje přístup k existujícím heslům. Chcete-li ji získat, je nutné:
V hlavní nabídce vyberte podstránku "Nastavení". V novém okně postupně přejděte záložky "Ochrana" a "Hesla". Klikněte na tlačítko "Uložená hesla".V tomto okně můžete zobrazit hesla (tlačítko "Zobrazit") nebo je smazat.
Druhé nastavení umožňuje omezit přístup k úložišti heslem. Postupujte takto:
Zaškrtněte políčko vedle "Hlavní heslo". V poli zadejte kombinaci a klikněte na tlačítko "Ok". Toto heslo bude nutné zadat při každém spuštění nového programu. Konfigurace programu Mozilla Thunderbird je poměrně jednoduchý proces díky přátelskému rozhraní programu.