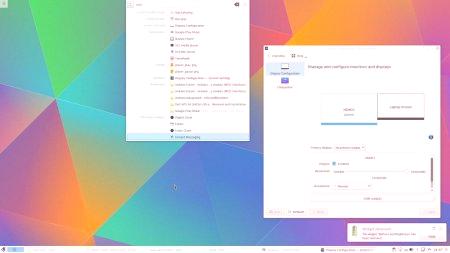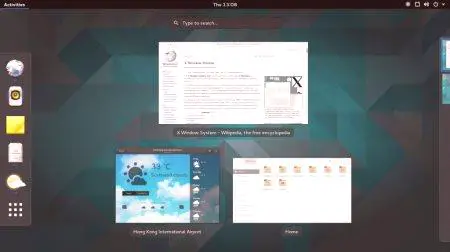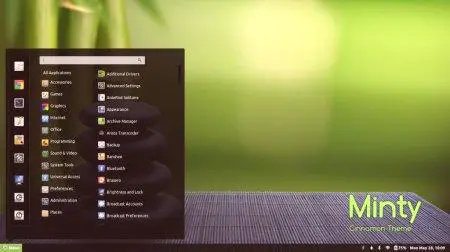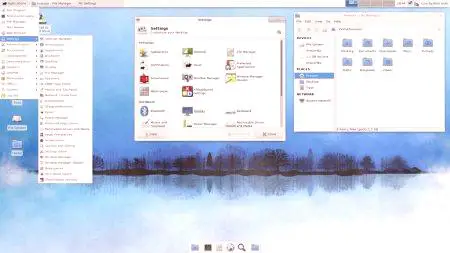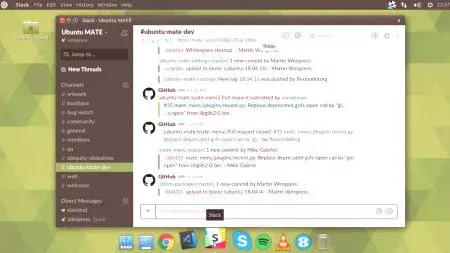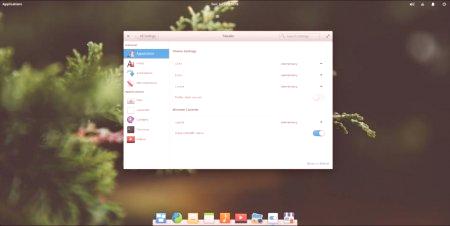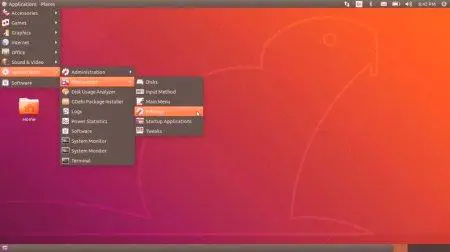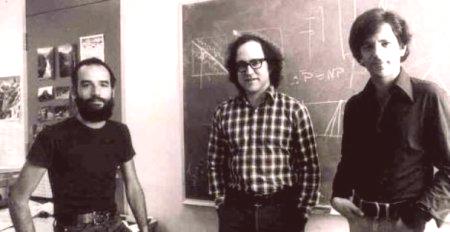Operační systémy rodiny "Linux" se stávají stále oblíbenějšími. Hodně práce je pro společnost Microsoft. Udělala svůj Window 10 tak nepopulární OS, že stále více a více uživatelů přemýšlí o přechodu na alternativní operační systémy. A první v tomto seznamu je Ubuntu. Grafické skořepiny mohou být "šroubované" jinak. Můžete dokonce vytvořit tento OS podobný systému Windows. Vše závisí na tom, jaké prostředí desktopu se používá a jaké téma je nainstalováno. Ve světě Linuxu nejsou problémy s rozmanitostí. Avšak ne všechny DE jsou vhodné pro určité počítače. Pokud je zařízení slabé nebo má určité konkrétní výhody oproti pracovní ploše, musíte si vybrat prostředí, které vám vyhovuje. To je to, co teď uděláme.
Podívejme se tedy na nejpopulárnější a nejkvalitnější desktopové prostředí. Začněme nejpopulárnějšími.
Plazma KDE
Jedná se o klasický DE pro Ubuntu. Grafické skořepiny KDE jsou založeny na knihovně QT, která je dramaticky odlišuje od ostatních na základě dalších (jednodušších) knihoven. Hlavní rozdíl mezi KDE je umístění hlavního panelu. Ve výchozím nastavení je níže. Nabídka Start je také skoro spolužák. Proto je KDE vybrán těmi, kteří nedávno přemístili z větru. Je pro ně snazší pracovat. Nicméně KDE je velmi dobré pracovní prostředí. Je opravdu hezké pracovat s ním. Zároveň je to velmi flexibilní grafický plášť. Všechno může být nastaveno zde. V doslovném smyslu. To je všechnopřizpůsobení umožňuje vytvořit zcela individuální pracovní prostředí. A určitě to nebude nikdo.
Instalace KDE v Ubuntu
Ubuntu je velmi jednoduché instalovat grafický shell. V případě KDE a zcela elementární. Stačí navolit odpovídající příkazy v terminálu. Chcete-li nainstalovat, musíte do konzoly zadat "sudo apt install kubuntu-desktop" a stiskněte klávesu Enter. Potom počítač restartujte. Spuštění grafického shellu v Ubuntu se provádí na začátku operačního systému. Samotný zavaděč nabídne výběr požadovaného pracovního prostředí.
Gnome
Klasická shell používaná v Ubuntu až 14 verzí. Pak byla nahrazena "Jednotou". Nicméně "linuxoids" se zamilovali do nové DE a rozhodli se zůstat na "trpaslíku". Ale to je teprve až do vydání třetí verze. Po tom mnoho utekl z "trpaslíka", protože se skořápka stala příliš šupinatá a ne tak rychle. Nicméně "Dwarf" je velmi populární DE pro Ubuntu Server. Grafický shell vám umožňuje rychle se dostat do nastavení systému. A je to jako správci systému. A ještě "Gnome" je aktivně využíváni těmi, kteří chtějí získat operační systém co nejvíce od nenáviděného "Windows". A v tomto plánu není nic lepšího než "Gnome". Je to dokonalá skořápka pro ty, kteří chtějí vyniknout. A příliš nahrát počítač.
Instalace v Ubuntu Gnome
V Ubuntu 1804 je Gnome grafický shell nastaven na výchozí (namísto notoricky známého "Unity"). Pokud však chcete nainstalovat pracovní prostředí Gnome do jiné distribuce založené na Ubuntu,stojí za to obrátit se na terminál. V konzole musíte zadat příkaz "sudo apt install ubuntu-gnome-desktop" a stiskněte klávesu Enter. Poté zadejte "sudo restart" a restartujte počítač. Jak spustit grafický shell v Ubuntu7? Stačí si vybrat, co potřebujete při spuštění počítače. Systém jej poprvé automaticky nastaví.
Skořice
Velmi populární DE v Ubuntu. Grafické skořice skořice jsou vyvíjeny tvůrci distribuce Linux Mint na základě balíčku Ubuntu. A v "Minte" "Skořice" - standardní pracovní prostředí. Výhodou tohoto shellu je hodně. Za prvé, připomíná desktopovou plochu Windows pro bolesti. Za druhé, ona má velmi velké příležitosti pro část nastavení. Za třetí, grafický shell funguje dobře na netbookech a jiných "kastrovaných" počítačích. A přesto tento shell připomíná starou dobrou "trpasličí" (ještě před rebrandingem). Proto opravdu miluje tyto "uživatele linuxu". Navíc se skořice velmi snadno učí. Není potřeba mít nějaké konkrétní dovednosti a znalosti.
Instalace skořice do Ubuntu
Instalace grafického shellu v Ubuntu není tak snadná. Za prvé, musíte přidat příslušný úložiště, jako v Minte pro tento případ použijete vlastní. A Ubuntu nemá správné repozitář. Takže přidat příkazem sudo add-apt-repository PPA:.. Embrosyn /skořice. „V průběhu přidávání nutnost opakovaně klávesu Enter Pak je třeba aktualizovat seznam balíčků příkazem“ sudo apt update“Nezapomeňte stisknout Enter A konečně, nainstalujte prostředí pomocí příkazu sudo apt install cinnamon blueberry ". Po tomzadejte "sudo restart" a restartujte počítač. Takto se Cinnamon instaluje v Ubuntu. Spuštění grafického shellu z konzoly je možné bez restartování, ale v tomto případě může dojít k různým chybám. Proto je nejlepší restartovat zařízení a vybrat požadovanou DE při spuštění operačního systému.
XFCE
Další forte známého "trpaslíka" - XFCE (v lidu - "Schur"). Je to frivolní a slušný vzhled. Také prostředí je velmi flexibilní nastavení přizpůsobení. Ale hlavní věc - shell téměř nenahrává centrální procesor a "jíst" do zábavné malé RAM. Téměř dokonalý grafický shell pro starší počítače. Také toto DE je téměř dokonalé pro Ubuntu Server. Grafický shell, jehož instalace je prováděna pouze jedním příkazem, umožňuje organizovat rychlý přístup k potřebným nastavením. A tato skutečnost je pro správce systému laskavě příjemná. Obecně platí, že "potkan" je skvělý pro běžného uživatele. Flexibilní a pokročilé rozhraní osloví mnoho uživatelů. A existuje mnoho různých témat pro XFCE. Takže nikdo ji neztratí.
Instalace XFCE v Ubuntu
Grafické pláště Ubuntu jsou instalovány výhradně s terminálem. A XFCE není výjimkou. Chcete-li jej však nainstalovat, nemusíte přidávat repozitář, protože již existuje na bázi Ubuntu. Proto je možné nainstalovat grafický shell pomocí jednoho příkazu. Otevřete konzolu a zadejte "sudo apt-get install xubuntu-desktop". Nezapomeňte stisknout klávesu Enter. Po restartování zařízení vyberte požadovanou shellumanažer a užívejte si rychlé a elegantní ovládání uživatelského rozhraní. Mnoho zvažovat „malou krysu“ mnohem lépe než „jednoty“ a „gnome“ spolu. A v tom, že mají pravdu.
Mate
Další fork Gnome 2 „což je téměř kompletně zachována jeho design pro konzervativní uživatele Ubuntu. Grafický shell tohoto plánu bylo podobné rozhraní“ Vindovs „, protože začátečníci se nedoporučují. Ale Mate je odlišná nízká spotřeba systémových prostředků. Chcete-li dokončit práci v tomto prostředí spíše 128 MB paměti. tento vnější skořápka neublížil. Vypadá uživatelské rozhraní v pohodě. Ale mnozí věří, že to není příliš pohodlné. Nicméně armádu fanoušků „Ma je „poměrně rozsáhlá. Skořepina je atraktivní pro svou jednoduchost. Jak je v provozu i během instalace. Tak to dává smysl, aby si to vyzkoušet kam. Najednou se líbí?
Montáž Mate Ubuntu
To znamená, nainstalovat grafický“ Mate „v Ubuntu ? velmi jednoduchý. jediným povelem a terminálem. žádné úložiště nepotřebujete. Vše je v paketu založené na „ubuntu“. konzole se musí zadat „sudo apt-get install ubuntu-mate-desktop“, a klikněte na enter. Postup instalace začne. Jak spustit grafický shell Ubuntu? Jen restartovat auto a při načítání operačního systému v DM-manager vybere požadovanou prostředí. To je všechno. Přizpůsobení tohoto grafického prostředí je také možné. Ale s tím musíme vyvážit, protože proces je spíše komplikovaný.
Pantheon
Tak, "oldskulnыe" imageskořápky skončily. Je čas pro nováčky. A první v tomto seznamu je Pantheon. Výchozí shell v distribuci elementárního operačního systému. Panteon pohltil vše od klasického trpaslíka a jeho aktualizované verze. Pantheon má plankový dock panel pro pohodlnější organizaci pracovního prostoru. K dispozici je také postranní panel, jako je "Winds 8". Pouze funkčnější. S přizpůsobením v grafickém prostředí není všechno tak dobré. Existují však flexibilní nastavení rozhraní a vysoká rychlost. Ale nejdůležitější je, že tento DE funguje v Ubuntu. Grafické pláště takového plánu jsou často nastaveny výhradně v pořadí experimentu. Ale z nějakého důvodu zůstávají na nich. Tak proč to nevyzkoušet?
Instalace Pantheonu v Ubuntu
Nebude "jednoduché číslo". Budete muset přidat úložiště a dělat vše podle pravidel. Vzhledem k tomu, že tento shell patří do zcela jiného operačního systému, balíčky v seznamu "Ubuntu" nejsou a nemohou být. Proto bude prvním příkazem: "sudo add-apt-repository ppa: elementární-os /denní". Po stisknutí klávesy Enter tento příkaz přidá požadovaný úložiště do balíčku Ubuntu. Dále aktualizujte seznam příkazem "sudo apt-get update". A teprve potom můžete spustit instalaci. Zadejte "sudo apt install elementary-desktop" a stiskněte klávesu Enter. Poté zařízení restartujte a vyberte požadovanou grafickou schránku známým způsobem. Mnoho z nich zůstává tím, že odstraní shell Ubuntu (který se nazývá "Unity").
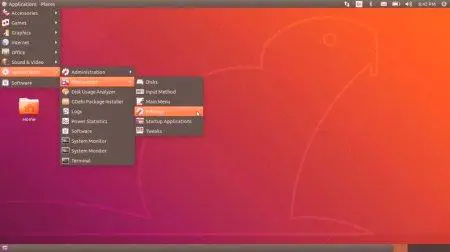
Gnome Flashback
Ubuntu Graphic Shell, který se objevil ihned poté, co přišel "trpaslík"pravou cestu. V tomto vývojáři se snažili kombinovat klasické rozhraní "Gnome" s novými funkcemi. Ukázalo se to celkem dobře. Hlavní věc však spočívá v tom, že pracovní prostředí spotřebovává jen málo prostředků. Pro plnohodnotnou práci stačí 256 megabajtů paměti RAM. A centrální procesor, který dal DE obecně, se téměř nenabíjí. A toto zvyšuje celkovou rychlost Ubuntu. Grafické pláště tohoto typu jsou mezi uživateli poměrně populární. Považují je za nejlepší. A pravděpodobně ne nic. Pokusme se nainstalovat toto grafické prostředí. Nebude to trvat dlouho, protože není třeba přidávat úložiště.
Instalace Gnome Flashback v Ubuntu
Takže začněte. K tomu potřebujeme terminál "Linux" a příslušný tým. Nejdůležitější je, aby se tým neporušil, protože důsledky mohou být nepředvídatelné. Do konzoly zadejte "sudo apt install gnome-session-flashback" a stiskněte klávesu Enter. Bude zahájen proces stahování potřebných souborů a knihoven a jejich následná instalace. Musíme počkat trochu. Jakmile je proces dokončen, budete muset zadat příkaz "sudo restart" v terminálu, který zahájí restart počítače. Pak byste měli počkat na stažení správce DM a již jste si vybrali vhodné grafické prostředí pro práci. Pokud je takový "trpaslík" podle vašeho přání, můžete snadno odstranit standardní prostředí Ubuntu a použít starého dobrého "trpaslíka".
Závěr
Existuje tedy mnoho možností pro nastavení vaší pracovní plochy v Ubuntu. Grafické pláště jsou různé. Mohou se lišit samidesign a použité knihovny. Jedna věc je však jasná: v operačním systému typu Linux je mnoho dalších možností přizpůsobení vzhledu. Ano, a problémy s instalací použití určitého prostředí, zpravidla, nevzniká.