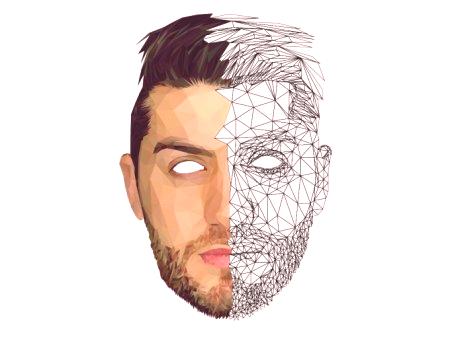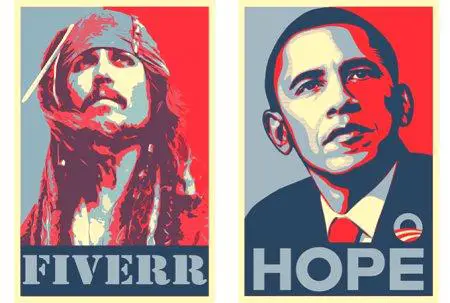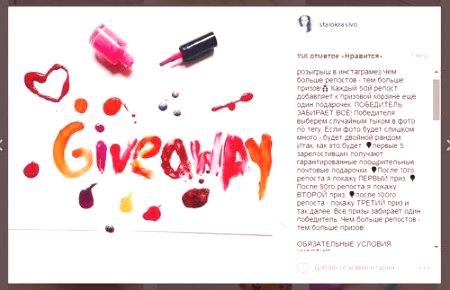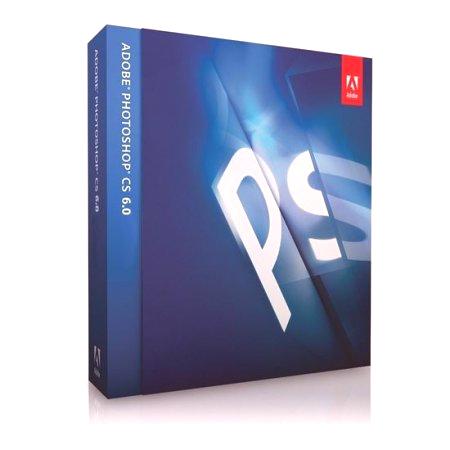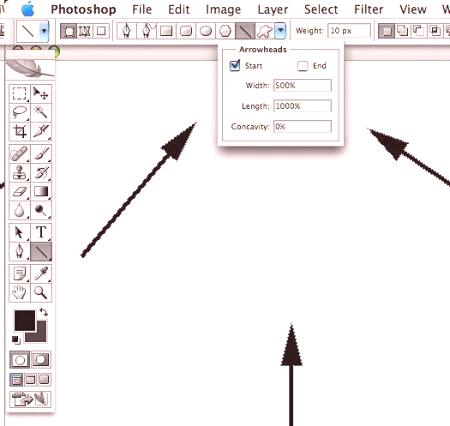Polygonální grafika - zvláštní druh grafiky, který je vytvořen pomocí plochých polygonů. Polygonům je dána množina bodů, která se skládá z přerušovaných čar a polygonů. Nejjednodušší volbou je trojúhelníkový polygon. S jeho pomocí nejčastěji kreslí polygonální portréty v různých programech. Vytvoření obrázku z trojúhelníků se nazývá triangulace.
Programy pro triangulaci obrazu
Tato technologie se již dlouho objevila a byla použita k vytvoření prvních videohier s 3D efektem. Ale nyní polygonální grafika zažívá druhé narození a opět se stává populární u designérů a fotografů. Často jsou polygony používány pro zpracování fotografií. Ale protože triangulační proces je poměrně namáhavý, byly vytvořeny speciální programy pro polygonální portréty, které urychlují zpracování obrazu. Často designéři používají pro tento účel dva produkty z aplikací Adobe Photoshop a Illustrator.

Použití polygonů ve Photoshopu
Uvažujme o jednom z nejrychlejších způsobů vytvoření polygonového portrétu ve Photoshopu - bez použití speciálních pluginů. Nejprve připravte fotografii a zpracujte ji speciálními nástroji:
Otevřete program a vytvořte nový soubor A4 s rozlišením 300 pixelů. Přetáhněte fotografii a přetáhněte ji na velikost nového souboru, podržte stisknuté tlačítko Shift, aby nedošlo k deformaci poměru stran.Při výběru nástroje "Straight Lasso" na panelu rozlišujeme lidskou tvář podél obrysu. Nemusíte se snažit dělat všechno dokonale od prvního okamžiku, protože v následujících fázích opravíme obrys. Pomocí klávesové zkratky Ctrl + J duplikujte obrys na novou vrstvu a potom vypněte viditelnost v dolní části. Není-li osvětlení fotografie velmi kvalitní, pro zvýšení tloušťky snímku zvyšujeme kontrast pomocí nástroje Curves. Tlumí barvy a stíny. Nejprve zkopírujeme vrstvu a vypneme viditelnost spodní části a pak vybereme nástroj pro osvětlení na panelu, v okně vybereme rozsah "světelných tónů" a vystavíme hodnotu expozice - 10%. Upravte kartáč a upravte obličej modelu. Nepokládejte nástroj několikrát na stejném místě - může to způsobit velmi silné světlo. Pomocí nástroje Eclipse nakreslete stíny. V nastaveních nastavíme rozsah "Stín" a expozice - 10%. Opravuje nevýhody osvětlení pomocí nástroje Razítko. Vytvoření další kopie vrstvy a přidání barvy pomocí nástroje Brush. Vystavujeme opacitu až na 15% a na straně světelného zdroje přidáme některé žluté skvrny a na straně stínu modrou. Změníme režim aplikování vrstev na "měkké světlo" a použijeme dokonce i několik barevných skvrn, abychom získali větší objem obrazu. Stisknutím klávesy Alt a kliknutím na čáru oddílů mezi vrstvami vytvoříte masku pro maskování maskování. Vyberte tři vrstvy, kde byly přidány barvy a osvětlení a pomocí klávesové zkratky Ctrl + Alt + E jsme klonovali jejich obsah na jednu vrstvu. Vypněte viditelnost dolních vrstev. Jen v případě, že můžete vytvořit kopii vrstvy přetažením stisknutím klávesy Alt. Jak nastavit mřížku
Nyní postupujte přímo do vytvoření polygonového portrétu ve Photoshopu. Nejprve jsme nastavili mřížku. Zapněte jeho viditelnost stisknutím kláves Ctrl + H. Zvolte položku nabídky "Upravit", poté - "Nastavení" a "Směrové". V okně s parametry zvolíme styl mřížky - "Body", jejich vzdálenost - 10 pixelů změní barvu na světle šedou. Nyní zapněte vazbu mřížky: přejděte do nabídky Zobrazit, poté na položku "Přitáhnout na" a vyberte položku Řádky. Nyní pomocí Regular Lasso "kurzor sám" bude držet "na roštu, což usnadňuje vytvoření polygonů.
Vytvoření portrétu ze skládky
Začínáme kreslit polygony - nastavíme bodku a pak další a uzamkneme obrys dvojitým kliknutím na třetí bod. Vytvořili jsme trojúhelník. Přejdeme na kartu "Filtr", vybereme položku "Blur" a nastavíme hodnotu "Střední". Nyní můžete použít speciální klávesovou zkratku pro vytvoření polygonového portrétu, který používá poslední použitý filtr - Ctrl + F. Všechny obrázky zpracováváme stejným způsobem, vytváříme trojúhelníky různých velikostí. Snažíme se vytvořit polygony ve tvaru, opakující se přirozené zatáčky. Potom upravte obrys aodstraňte nepotřebné detaily našeho polygonového portrétu, zvýrazněte jej přímým lasotem a stiskněte Ctrl + Shift + Alt pro inverzní změnu. Zůstane pouze stisknutím tlačítka Odstranit odstranění nepotřebných detailů.
Víceúrovňový portrét Illustratoru
Illustrator a Photoshop jsou určeny pro různé účely, takže proces zpracování obrázků v nich je jiný. Na začátku v obou případech vytvoříme nový dokument a na něj přetáhněte obrázek. Poté v aplikaci Illustrator musíte vrstvu uzamknout tak, aby se fotografie nezměnila. Vytvoříme polygony pomocí nástroje "Line Segment". Tloušťka obrysu může být změněna, stačí 4 pixely. Nejprve jsme obrys obrys objektu, a pak začal přidělit oblasti s odrazy a stíny. Můžete začít kreslit z polygonů - pak je lze snadno rozdělit na trojúhelníky, spojující vrcholy čarami. Takže vytvoříme mřížku ze skládek v celém obrazu.
Vycentrování bodů protínajících se
Je důležité, aby se linie na jednom místě shodovaly a všechny polygony jsou rozděleny na trojúhelníky. Pro snadnou práci zapíšeme všechny další akce. V nabídce Okno zvolte "Operace", vytvořte novou operaci a klikněte na tlačítko "Nahrát". V další fázi je středový bod:
Pomocí nástroje "Partial Selection" vybereme určitou křižovatku linií. Možnosti zarovnání zvolte "Zarovnat vybranou oblast". Klikněte na tlačítko "Horizontální zarovnání" a"Vertikální zarovnání".Zastavte nahrávání.
Tuto operaci je třeba opakovat na všech místech s chybami v konstrukci. Chcete-li vyhledat chyby, stiskněte klávesu Ctrl + Y a přejděte do mřížky a vyhledejte problémy. Poté vyberte všechny snímky a přejděte do nabídky "Zpracování obrysů" a stiskněte položku "Separace". Znovu vyplňte obrys, změnou jeho tloušťky o 2 pixely. Posledním krokem je vyplnění obrysu. Chcete-li to provést, použijte klávesovou zkratku nástroje Y a písmeno I pro nástroj kapátko. A střídavě tyto nástroje vyplňte trojúhelníky barvou. Nyní je polygonový portrét připraven.