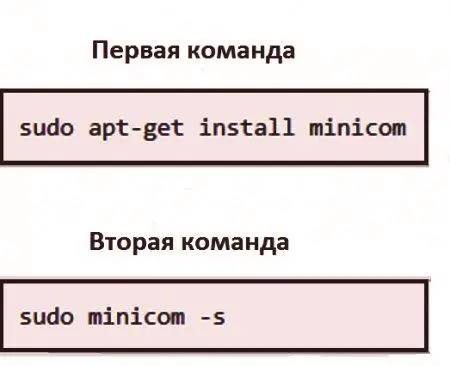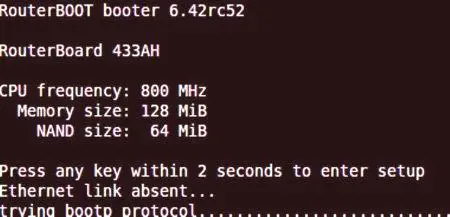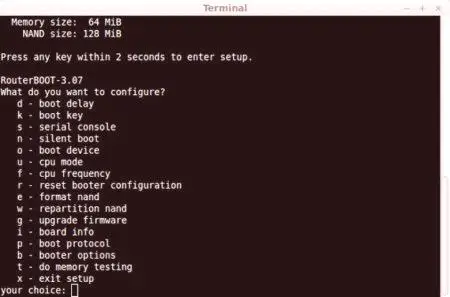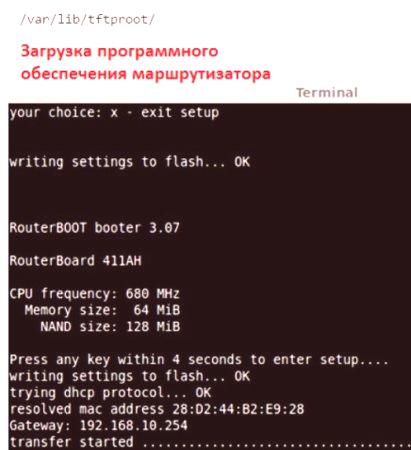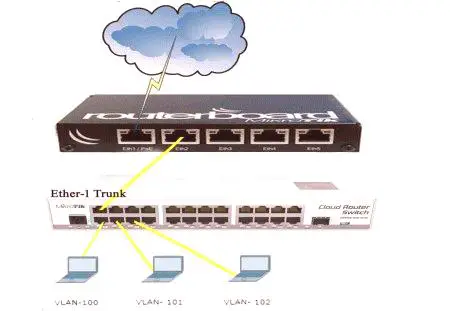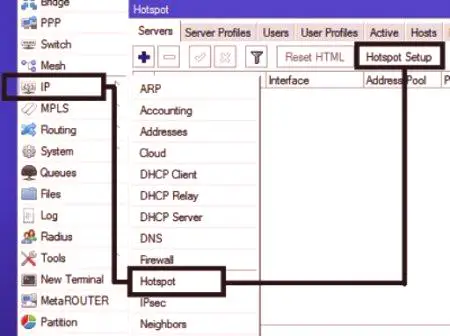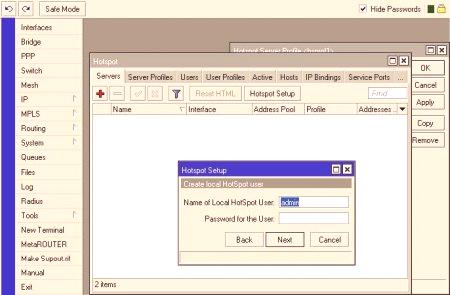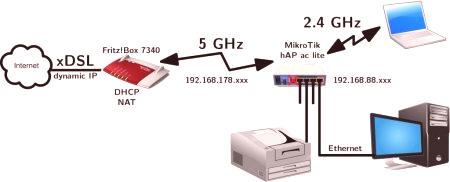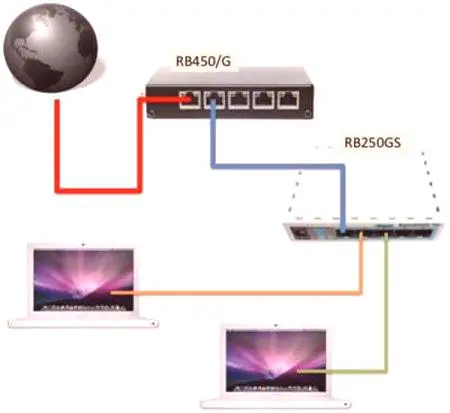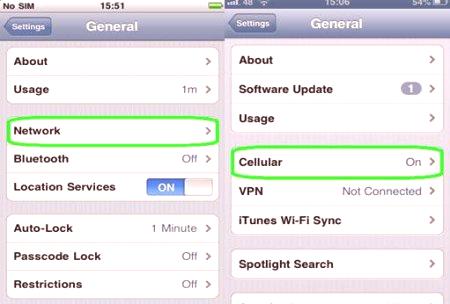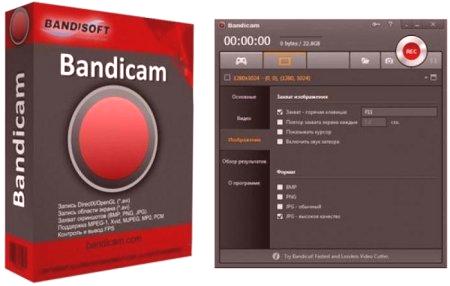Hardware MikroTik je dodáván se softwarem nazývaným RouterOS, stejně jako nový počítač, který obvykle dodává s nainstalovaným systémem Microsoft Windows nebo Mac OSX. Příručka předpokládá, že uživatel je seznámen s Linuxem a může pracovat s příkazovým řádkem. Instalační proces trvá asi hodinu nebo méně. Software RouterOS poskytuje spolu s mnoha možnostmi konfigurace specifická řešení, která vás vyzvou, jak správně nastavit MicroTick.
Zařízení a spotřební materiál
Abyste mohli nainstalovat MikroTik, budou zapotřebí následující zařízení:
Počítač s portem Ethernet. Router MikroTik a jeho napájení (nebo 24V PoE). Přístup do elektrické zásuvky. Jeden ethernetový přepínač se dvěma otevřenými porty. Dva ethernetové kabely. PC se sériovým portem nebo adaptérem USB-to-Serial. Sériový kabel pro připojení sériové řídicí jednotky DB-9. Připojení k internetu.Před nastavením MicroTick zkontrolujte přítomnost sériového adaptéru USB v počítači. Stáhněte si směrovač ze serveru DHCP v místní síti. Stáhněte si směrovač ze serveru DHCP v místní síti. Server TFTP pak poskytuje soubor firmwaru, který se načte do paměti routeru. Webový server poskytuje samostatný soubor firmwaru pro trvalou instalaci. Tyto serverové balíčky lze nainstalovat na libovolný počítač.
Konfigurace zařízení
Předtímjak nastavit MicroTik, rozbalit router a nainstalovat externí antény, pokud má takový blok. Pak proveďte následující:
Vypněte Wi-Fi v počítači. Připojte jeden konec kabelu LAN k přepínači a druhý do portu Ethernet na počítači. Připojte druhý kabel mezi přepínačem a portem do routeru MikroTik. Připojte adaptér USB k sériovému počítači k počítači a konektoru DB-9 do portu Serial Console na směrovači před nastavením MicroType. Upravte sériovou konzolu. Pokud uživatel nemá terminálový program, který pomáhá přistupovat k nainstalovaným konzolám sériového portu, může použít mini-počítač nebo něco podobného. Otevřete terminál a nainstalujte balíček zadáním prvního příkazu. Dále před nastavením směrovače "MicroTiker" je nutné nastavit minicom na příslušný port a datovou rychlost pro směrovač. Proveďte druhý příkaz na řádku terminálu.Poté se zobrazí nabídka nastavení:
Pomocí šipek přejděte na "Nastavení portů". Potom proveďte "Enter". Zde můžete změnit sériový port na adresu, která používá adaptér USB-to-Serial. Zadejte "a" a změňte /dev /xxx na /dev /ttyUSB0 pro většinu USB-sériových adaptérů. Stisknutím klávesy Enter a potom "e" změníte rychlost přenosu. Zadejte znovu "e" pro výběr 115200 bps a nechte řízení průtoku až 8 bitů bez kontroly parity. Stiskněte tlačítko "Enter"návrat do předchozí nabídky. Stiskněte klávesu Enter. V této fázi můžete nastavení uložit, vybrat možnost "Uložit nastavení jako dfl" a stisknout klávesu Enter. To uloží změny programu do výchozího nastavení. Posuňte dolů a stiskněte "Enter". Před nastavením směrovače "MicroTiker" přejděte do programu minicom, který bude čekat na signál ze sériového portu. Nechte okno terminálu otevřít, pokud chcete přejít na další sadu kroků.
Stahování softwaru
Předběžně spouští Netboot a balíky webových serverů v počítači a zajišťuje také, že rozhraní Ethernet má statickou adresu IP: 192168.xx.xxx. Pokud jste použili dodaný konfigurační soubor a kroky uvedené v instalačním instalačním serveru MikroTik, můžete spustit stahování.
Po instalaci a spouštění serverů připojte napájecí adaptér k snadno přístupné zásuvce a pak připojte k napájecímu konektoru DC (nebo kabelu Ethernet, PoE). Pokud je tlačítko napájení, stisknutím tlačítka zapnete směrovač. V okně terminálu se objeví text, na kterém běží minicom, který zobrazuje proces, a nastaví "MicroTic" jako přístupový bod. Poté musíte rychle stisknout libovolné tlačítko na klávesnici a vstoupit do menu stahování směrovače. Je to jen pár sekund. Pokud uživatel zmeškal řádek, zařízení se vypne, budete muset začít znovu připojovat napájení směrovače. Je-li tlačítko stisknuto včas, pakuživatel zobrazí nabídku.
Jedná se o speciální nabídku, která je k dispozici pouze prostřednictvím sériové konzoly, což je důvod, proč je vyžadován další kabel. Postup:Zvolte "o" - zaváděcí zařízení a potom vyberte "1" pro stažení ze sítě pro počítač nakonfigurovaný pomocí DHCP, TFTP a webového serveru.
Klepnutím na tlačítko "x" opustíte nastavení. Router se restartuje. Tentokrát tlačítko není stisknuto, nechte zaváděcí nabídku vypnout. Počítač musí poskytnout zařízení pro pronájem DHCP a jeho adresu MAC. Načítá se ze souboru umístěného v knihovně.K tomu dojde velmi rychle a pak se začne stahovat software routeru.
Při spuštění se na obrazovce zobrazí velké množství zpráv. Když se program přestane aktualizovat, uvidí uživatel zprávu "Prosím, stiskněte klávesu Enter pro aktivaci této konzoly". A chcete-li konečně nakonfigurovat wifi "Micro", klikněte na Enter.
Základní konfigurace MikroTik
Jakmile uživatel provede několik jednoduchých kroků, Hotspot bude dokonale nastaven. Kompletní konfigurace Hotspotu je rozdělena do 4 etap:
Základní konfigurace směrovače MikroTik. Konfigurace serveru Hotspot MikroTik. Konfigurace profilu uživatele Hotspot. Vytváření uživatelů Hotspot.Předtím, než přistoupíte k konfiguraci serveru, nejprve proveďte základní konfiguraci, která zahrnuje účel WAN, LAN, NAT, IP, DNS. Tyto informace jsou nastaveny v souladu sdata poskytovatele sítě. Postupně postupujte následovně:
Zvolte IP bránu v LAN routeru MikroTik. Otevřete Winbox a zadejte systém s pověřeními. Pokud uživatel provede tuto operaci poprvé, musí zadat uživatelské heslo. Přejděte do nabídky IP a pak na "Adresy" pomocí programu Winbox. Klepnutím na tlačítko Přidat otevřete pole adresy, zadejte adresu sítě, vyberte rozhraní WAN MikroTik a potvrďte akce. Opět klikněte na PLUS SIGN a zadejte LAN bránu IP, vyberte ji z rozhraní a potvrďte akci. Zadejte okno IP a přejděte do sekce Trasy seznamu tras. Klikněte na tlačítko Plus Sign (Označit plus), v okně Nová trasa zadejte adresu a potvrďte data. Přejděte do nabídky IP, vyberte sekci DNS, vložte další adresu DNS, klikněte na tlačítko Přidat a zadejte IP server DNS. Zaškrtněte políčko, po kterém se směrovač MikroTik bude chovat pro vzdálené požadavky serveru DNS pro uživatele. Tato volba je vyžadována, protože router se stane hlavním serverem DNS pro hotspot. Nastavení serveru
Po dokončení základní konfigurace směrovače se před nastavením WiFi "Micro" server nakonfiguruje na směrovači. Postupujte takto:
Přejděte do nabídky IP, poté Hotspot z programu Winbox. V okně klikněte na "Hotspot Settings". Zobrazí se malé okno s názvem Nastavení. V rozevírací nabídce rozhraní vyberte rozhraní LAN. Pokud má uživatel rozhraníBridge, který byl vytvořen před tím, musíte na něm nakonfigurovat server, zvolit ho a kliknout na tlačítko "Další". Automaticky se volí IP brána sítě, adresa Hotspot nebo síťová adresa. Klepněte na tlačítko "Další" a můžete zvolit skupinu adres serverů, ze které bude klientovi přiřazena adresa IP, zpravidla bude zobrazovat síť IP bez brány. Rozsah můžete kdykoli změnit, nebo jej uložit jako výchozí, poté stiskněte tlačítko "Další". Pokud má uživatel certifikát SSL, můžete zvolit import dalších certifikátů a potvrďte akci tlačítkem "Další". Pokud je server SMTP, zadejte jeho adresu do pole IP S nebo nechte prázdné, klepněte na tlačítko Další. Konfigurace DNS. Data uvedená v základní konfiguraci budou automaticky vybrána. Určuje název DNS pro příjem přihlašovací stránky Hotspot a klepněte na tlačítko Další. Ve výchozím nastavení je to admin. Konfigurace serveru Hotspot MikroTik je dokončena. Vytvoření uživatelského profilu
Po nastavení serveru Hotspot vytvoření a konfigurace profilu, poskytuje různé možnosti:
přiřadit IP adresu, včetně pevných, uživatelského profilu. Opravte šířku pásma pro uživatele. Spusťte reklamy pro různé profily.Postup při vytváření uživatelských profilů:
Přejděte na část IP a pak na Hotspot. Přejděte do okna Profily uživatelů. Klepnutím na znaménko Plus vytvoříte nový uživatelský profil. Zobrazí se okno profilu uživatele Hotspot.V okně "Nový uživatelský profil Hotspot" zadejte do pole "Jméno" název profilu a vyberte "IP Pool", odkud bude IP adresa přidělena uživatelem v rozbalovací nabídce "Pool Address". Přiřazení šířky pásma uživatelům tohoto profilu. Chcete-li přiřadit šířku pásma, nastavte požadovanou rychlost stahování do pole pro omezení rychlosti. Například přiřadit rychlostí 1 Mbit /s, zápis: 100000/100000 důležitější, kdy k úpravě „MykroTyk“ jako zesilovač do režimu opakovače pro zvýšení-FI-signál Wi. Klikněte na tlačítko "Použít" a "OK". Technické údaje Připojení
Po vytvoření profilu, postupujte cílové uživatele, aby mohli přijímat položky jako spotřebitelé. Postup:
Přejděte na kartu "Uživatelé", vytvořte nového zákazníka, klikněte na znaménko plus. Zobrazí se nové uživatelské okno. V "nových uživatelů Hotspot" vybírat "Server hotspotu" z pop-up menu "Server". Do příslušných polí zadejte jméno a heslo zákazníka. Z profilu otevřete nabídku. Každému uživateli můžete přiřadit pevnou adresu IP. Pokud chcete přiřadit pevnou adresu IP, umístěte ji do pole pro zadání adresy. To je také uvedeno MAC adresou klienta. Klikněte na tlačítko "Použít" a "OK". Uživatel Hotspot byl úspěšně vytvořen. Ve výše uvedených krocích můžete vytvořit co nejvíce uživatelů a přiřadit je k jiným uživatelůmprofily, aby jim poskytly různé příležitosti.Všechny nezbytné kroky pro spuštění služby Hotspot a ověřování klientů v síti byly dokončeny. Poté vyzkoušejte server Hotspot. Chcete-li to provést, připojte libovolnou síť IP. Po připojení dynamické adresy IP bude zařízení přiřazeno k serveru DHCP, který byl vytvořen při instalaci serveru. Spravidla používá protokol DHCP k přiřazení síťové adresy a dalších informací potřebných k získání přihlašovací stránky. Nyní otevřete libovolnou stránku prohlížeče. V důsledku toho budete moci vidět přihlašovací stránku serveru Hotspot. Pokud uživatel z nějakého důvodu neobdržel přihlašovací stránku, musíte zadat název DNS, který byl poskytnut při instalaci serveru. Po otevření zadejte uživatelské jméno a heslo a klepněte na tlačítko "OK". Nyní můžete navštívit libovolnou webovou stránku prohlížeče.
Obousměrný přístupový bod
Před přizpůsobit „MykroTyk HAP lite», uživatelé jsou vyzýváni, aby si osvojí základní technické možnosti přístroje:
HAP ac lite je dvuhkonkurentnuyu přístupový bod bezdrátové sítě v pásmu 24 GHz a 50 GHz. zařízení je vybaveno 650 MHz pamětí 64 MB,, pět 10/100 Mbit /s, PoE pátý otvor "Wi-fayem" 80211 b /g /n, 2,4 GHz , 80211 ac 5 GHz, USB, 3G /4G s licencí RouterOS /L4. Mezinárodní klasifikace RB952Ui /5ac2nD. Balení přístroje: zdroj napájení - 1,2 A. Frekvence pasu - 650,0 MHz. Počet jader - 1 jednotka. Velikost paměti RAM je 64 MB. Počet portů - 5 je důležitým parametrem,co potřebujete vědět před nastavením "MicroTick HAP Lite". Typ čipu - JK.9887. Primární /sekundární bezdrátová data 80211 b. Celkové rozměry 113,0x89,0x28,0 mm. Operační systém - RouterOS. Přípustná teplota okolí -30 +70 ° C. Zesilovač antény - DBI2CPU /9531. Spotřeba energie - 80 W. Typ konektoru USB-A Reset napájení USB - ano. Počet řetězů - 1. Úložný prostor - 16 MB.Jak nakonfigurovat "mikrofon HAP ac lite".
Ochrana proti zhroucení
Rutina MikroTik se může příležitostně při načítání a práci nestabilní z důvodu problémů s konfigurací nebo poškození NVRAM. To lze odstranit obnovením a aktualizací softwaru RouterOS pomocí nástroje Netinstall. Než začnete konfigurovat směrovač „MykroTyk rb952ui», proveďte následující postup:
stáhnout do svého počítače RouterOS nejnovější verzi od výrobce. Stáhněte si nástroj Netinstall a konfigurační utilitu Winbox v počítači. Spusťte nástroj Netinstall. Při prvním spuštění programu budete muset nastavit nastavení stahování a kliknout na tlačítko "Stáhnout". před nastavením „MykroTyk rb952ui-5ac2nd» poznamenal možnost Boot Server povoleno a nastavit IP adresu, která je ve stejné podsíti jako počítač. Server Netinstall poskytne IP adresy routeru, které jsou z něj staženy. Například Netinstall vydá 19216811.101 pro stažení zařízení z něj,je důležité, aby počítač měl adresu IP a 24 síťových masek ve stejné podsíti a adrese jako výše. Připojte počítač přímo pomocí ethernetového kabelu k "rozhraní pro stahování" (obvykle ether1) na směrovači. Začněte od odpojeného směrovače a podržte tlačítko resetování na přístroji. Po krmení tlačítko "Reset" pokračuje v držení až 10-20 sekund nebo je slyšet první "vnitřní zvuk". Během jedné minuty se v okně Netinstall zobrazí MAC adresa směrovače. Klikněte na tlačítko "Procházet" v nástroji a vyberte soubor RouterOS, který byl stažen. Poté klikněte na tlačítko "Instalovat". Nyní NetInstall obnoví směrovač, objeví se indikátor průběhu. Po dokončení tohoto procesu se objeví tlačítko "Restartovat" a klikněte na něj. Po restartování se stáhne nová verze routeru. Nyní musí také poskytnout bezdrátové rozhraní a uživatel může zapnout Wi-Fi přeinstalováním relace Winbox na routeru výběrem "Rozhraní". Potom klepněte pravým tlačítkem myši na rozhraní WLAN1 a vyberte možnost enable. Alternativní čísla modelů
Před nastavením "MicroTick rb951g 2hnd" je třeba poznamenat, že tento model je určen pro použití s UFB. Mikrotik RB951G-2HnD je velmi dobrý router s mnoha funkcemi. Když uživatel dostane router z krabice a připojí jej poprvé, pravděpodobně nebude nejnovější verzí firmwaru, takže potřebujete aktualizaci. Proza to musí jít na stránky výrobce a stáhnout nejnovější balíček mipsbe. V WinBox přejít do sekce „Files“ a přetáhnout správce souborů, můžete jednoduše restartovat Mikrotik, jít do svého systému, restart. Jakmile je vše načteno, zazní dvě pípnutí. Potom zadejte "Systém", "Router" a klikněte na "Aktualizovat". Po aktualizaci se postupně provádějí následující kroky:
Winbox je dodáván s obrazovkou rychlého spuštění. Musíte použít původní konfiguraci a vyplnit ji. Označte NAT a DHCP. Změňte výchozí heslo a klikněte na tlačítko "Použít". Pro označení VLAN přejděte na rozhraní, na levé straně se zobrazí prázdná obrazovka, zobrazí se tlačítko "+" a kopie toho, co bude na obrázku. Pro zabezpečení přejděte na IP a pak na "Firewall", abyste jim poskytli určité rozhraní. Poté připojte bezplatný dynamický DNS. Pro toto kliknutí na IP a potom v Cloud v levém menu. Klikněte na možnost "Enabled" a "Update Time". Nastavte časové pásmo. Chcete-li to provést, přejděte na "Systém", "Hodiny" a změňte tyto parametry. nastaví DNS, přejděte na rozhraní v levém panelu a poklepejte na PPPoE-out, upravit pravidlo, které je třeba změnit. Jedná se o vytáčené volání a nazývá se Peer DNS. Zakázání tohoto bloku zajišťuje, že MikroTik nepoužívá automaticky přiřazené servery DNS poskytovatele. Nastavení VLAN jako svého vlastního rozhraní
První možnostInstalace více virtuálních přístupových bodů vytváří VLAN jako vlastní rozhraní. Pak se mosty používají k rozhraní rozhraní spolu s odpovídajícím rozhraním AP /LAN. Značení se tedy provádí prostřednictvím rozhraní VLAN, nikoliv virtuálního přístupového bodu.
Konfigurace virtuálního přístupového bodu
Na virtuální straně AP je výchozí přístupový bod nebo výchozí wlan1. Nastavte jeden virtuální přístupový bod pro veřejnou stranu, ponechte režim VLAN bez znaménka. Konfigurace soukromé strany wlan1_Admin VLAN vypadá stejně bez nastavení značky jako parametru režimu VLAN.
Nastavení mostu
Pro jeho konfiguraci budou vyžadovány dva mosty pro přenos provozu z obou VLAN. Musíte je volat jako intuitivní, protože to ulehčí život uživateli v budoucnu. Níže máme: lan bridge - přenáší správní provoz a vlan 60 bridge - public. Nyní musíme přidat naše porty k mostům vytvořeným výše: lan most je přidán do ether 1 a wlan 1 Admin. Chcete-li připojit vlan60 a wlan, vlan 60 je přidán k mostu vlan60. Poté, co uživatel obdrží konfiguraci Mikrotik z Winboxu nebo dokonce z příkazového řádku, stačí začít pracovat s vybranými konfiguracemi.
Model pro domácí kancelář

"MicroTick RB951Ui-2HnD" je kompaktní bezdrátové zařízení, které je ideální pro malou kancelář. Model nevyžaduje velké množství prostoru Premium. Nicméně, bez ohledu na velikost, je zařízení načteno řadou moderních funkcí, které mohou dátostatní přístupové body jsou dobré za přijatelnou cenu. Bezdrátová síť AP je vybavena zcela novou jednotkou pro zpracování jádra, konkrétně zařízením Atheros AR9344. Má vysoký výkon a rychlost, což zařízení umožňuje současně obsluhovat více zařízení a uživatelů. Kromě toho je procesor vybaven obrovskou pamětí 128 MB DDR2. Obsahuje také injektor typu PoE, který vám umožňuje dodávat elektřinu prostřednictvím kabelu Eternet, což eliminuje potíže uživatelů při práci s více kabely. V současné době provozuje licenci RouterOS L4, která zahrnuje 15 dní počáteční konfigurace klientské podpory, neomezené tunely EoIP a VLAN, 200 PPPoE a PPTP tunelů, 200 aktivních přístupových bodů a klient RADIUS. Lze jej rozšířit na L6. Je možné poskytnout neomezené tunely, aktivní hotspoty a rozhraní VLAN. A můžete také získat dvacet dní zákaznické podpory e-mailem.
Tipy a triky
Mnoho uživatelů úspěšně provozuje Mikrotik několik let. Získali zkušenosti a rád je sdílejí s nováčky na internetu. Zde jsou některé tipy:
Uživatelé a hesla. Ve výchozím nastavení je jméno uživatele MikroTik správcem a nemá heslo. Prvním krokem při vytváření nového směrovače je odstranění administrátora a jeho nahrazení bezpečnějším. Zadáním WinBox je výchozí klient admin. Než je odstraníte, přidejte nového uživatele a ujistěte se, že se může přihlásit. Přístupové porty. Před nastavením internetu na MicroType musíte vzít v úvahuže spuštění služby na jejich portů je ve výchozím nastavení požadavkem hackování. První a nejbezpečnější možností je zakázat všechny služby, které nebudou použity. Pokud například nepoužíváte FTP ke stahování souborů do směrovače, nejlépe je vypnout. Totéž platí pro telnet, ssh a winbox API. Změna portů. V okně "Seznam služeb IP" poklepejte na službu, kterou chcete změnit. Klikněte na "OK" a opravte číslo portu, jinak uživatel nebude moci tuto službu používat. Anonymní připojení a konfiguraci VPN na "MicroType". V dnešní době není možné zjistit, kdo sleduje internetové připojení. Nejlepší je získat poskytovatele VPN. Je obtížné poskytnout jakékoli doporučení, které služby vám budou vyhovovat, protože závisí na konkrétních požadavcích. Zkušení uživatelé však doporučují poskytovatele, který může poskytovat připojení pptp nebo sstp. Před nastavením VPN na MicroType klikněte v levém panelu nabídky Winbox na PPP a poté na modem "+" a vyberte PPTP klienta. V části Obecné musíte zadat název připojení. Přejděte na kartu Vytáčení a zadejte data poskytovaná službou VPN, například "přidat výchozí trasu". To znamená, že veškerý provoz musí být směrován pomocí tohoto rozhraní. Ruční zálohování se provádí vždy před nastavením směrovače MicroTick hap lite. Nejlepším způsobem, jak zálohovat, je export souborů, které mají příkazy terminálu potřebné k duplikování stávající konfigurace. Taky máDalší flexibilita, která umožňuje exportovat určitou část konfigurace, například bránu firewall.