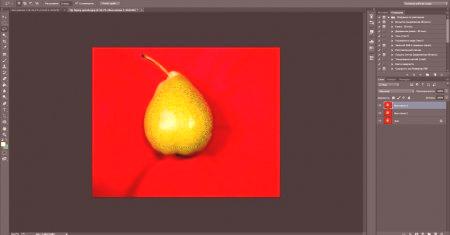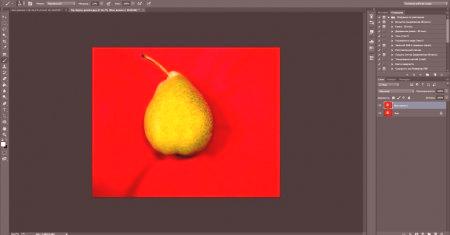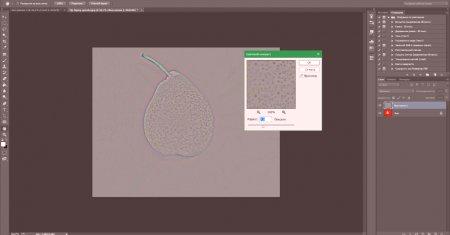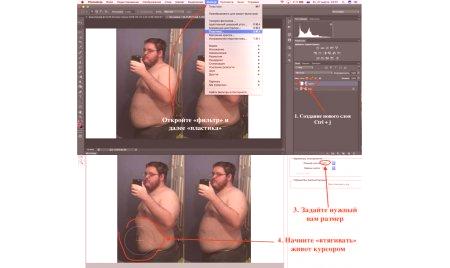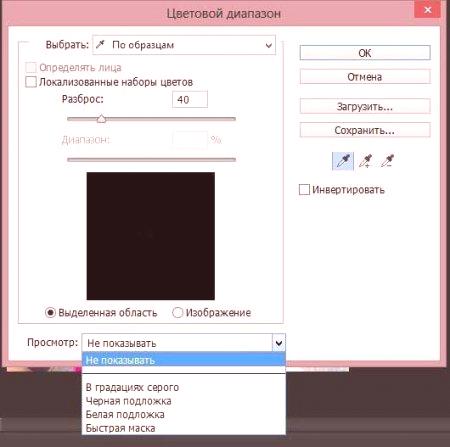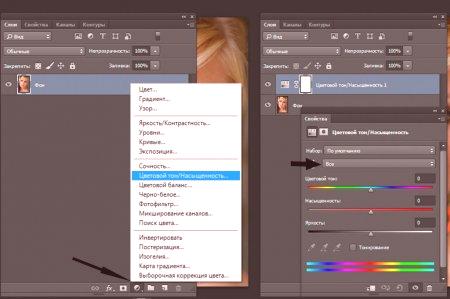Blind je jasná skvrna, která vzniká v důsledku odrazu světla na předmětu. V mnoha obrázcích vypadá tento efekt velmi hezky a nejčastěji fotografové ho konkrétně hledají na fotografii. Ale někdy záblesk dělá obraz ošklivý a přitahuje příliš mnoho pozornosti. Ve skutečnosti je problém snadno odstranit přirozeně. O tom, jak odstranit oslnění v Photoshopu a bude popsáno v tomto článku.
Přípravný krok
Především je třeba pečlivě se podívat na oslnění. Existuje několik možností:
Na místě je pouze bílá skvrna, textury jsou zcela ztraceny. Účinkem je mírné převrácení se zachováním faktury předmětu.Ve druhém případě je odstranění nevýhod velmi snadné, stačí, aby se kartáč tmavší a oblast zpracovávala, dokud se nerovná černobílému obrazu s celým předmětem.
První případ
Problém s bílou skvrnou je obtížnější vyřešit než výše uvedený příklad. Často fotografové tyto nedostatky zatemňují pomocí nástrojů Razítko nebo Západka. Ale tato metoda není dostatečně dobrá, protože jas, tvar a samozřejmě textury samotného objektu jsou ztraceny. Nejobtížnější možností je fotografie, na které má objekt sférický povrch. Odstraňování oslnění tváře ve Photoshopu je jen jedním z těchto příkladů. O tom, jak je však stále možné rychle a kvalitativně přenést fotografii do pořádku, a to bude dále diskutováno.
Jak odstranit oslnění v Photoshopu a otočit díly
Přidání snímku do složkyPhotoshop, musíte udělat kopii. Chcete-li to provést, klepněte pravým tlačítkem na miniaturu a vyberte možnost "Vytvořit duplicitní vrstva". Dalším krokem je znovu zkontrolovat snímek. Pokud je záblesk, musí být součástí objektu, který není osvětlený. Je to něco a musíte se přesunout na bílý bod. Abychom mohli konečně začít pracovat na reflexi, je třeba ji lokalizovat. Chcete-li to provést, vytvoří "masku vrstvy", je umístěn na panelu náhledů v dolní části. Poté je třeba zdůraznit nevýhody tak, aby přechod byl měkký a hladký. Chcete-li začít, přejděte do nabídky Výběr a vyberte možnost "Rozsah barev". V dialogovém okně vyberte "Černá vrstva" a vše upravte tak, aby se oslnění stalo bílou a všechno ostatní je co nejtmavší. Po dokončení všeho klikněte na tlačítko "Ok" a na fotografii se zobrazí luminiscencia. A teď už byla maska, která byla objevena, opatřena černým štětcem. Poté otřete skvrnu oknem Masky tak, aby nedošlo k odtrhnutí hran. Zde můžete snadno odstranit odlesky ve Photoshopu. Vytvoření struktury
Po skončení práce s odrazem musí být naplněna strukturou. Poté musíte vzít nástroj Lasso a vybrat celý objekt. Není nutné to přesně dělat, v budoucnu budou všechny chyby vyhlazeny.
Po tom, co je vše připraveno, musíte přesunout výběr na novou vrstvu pravým tlačítkem myši. Pak začíná čas tvořivosti: objektmusíte je přesunout tak, aby se na okrajích uzavřelo oslnění na zdroji s co možná nejširší strukturou. Můžete měřítko a změnit vrstvu pro toto. V závěrečné fázi je všechno zbytečné vymazáno měkkou gumou takovým způsobem, že oslnění zdrojového kódu není ovlivněno a vše vypadalo, že je co nejpřírodnější. To je celá odpověď na otázku "Jak odstranit oslnění v Photoshopu?".
Vydání faktury
Jakmile byl předchozí krok proveden dostatečně dlouho, můžete pokračovat v zarovnání světle modrého vzoru. Nejprve vytvořte novou vrstvu s parametrem "Měkké světlo" a vezměte štětec bílé a černé. Nyní kolem objektu je třeba namalovat oslnění a stíny tam, kde byly. Když je vše hotovo, je nutné posunout jezdce "Opacity" tak, aby vše vypadalo co nejpřirozeněji.
Vytvořením požadovaného světelného vzoru můžete pokračovat přímo na zobrazení faktury a pro tento účel musíte přejít do nabídky filtru, zvolit možnost "Ostatní" a najít v ní položku "Barevný kontrast". V dialogovém okně je třeba nastavit hodnotu na přibližně 7 pixelů, je lepší zarovnat fotografii výše a pokusit se dosáhnout stejného výsledku na libovolné fotografii. Nastavením režimu vrstvy "Překrývání" musíte zapnout masku a vyplnit ji černě, po níž bílá kartáče s 20% opacitou pro kreslení oblasti oslnění odhalí texturu materiálu. Chcete-li odstranit oslnění blesku ve Photoshopu, stejně jako ze slunce, je to možnélekci