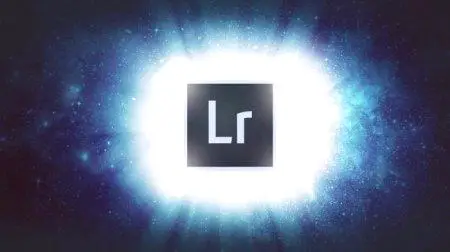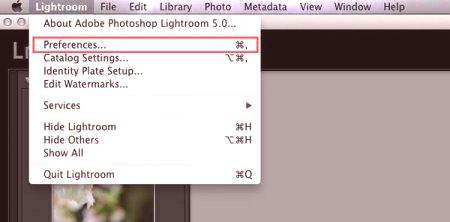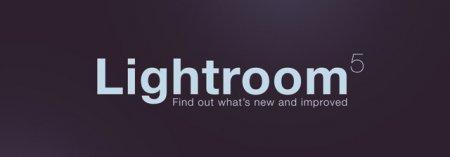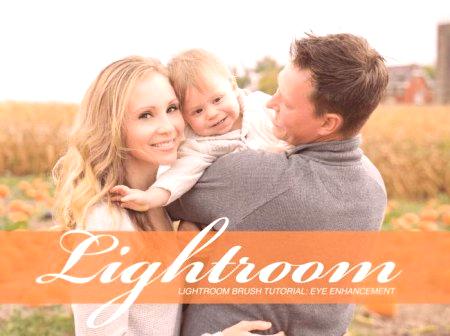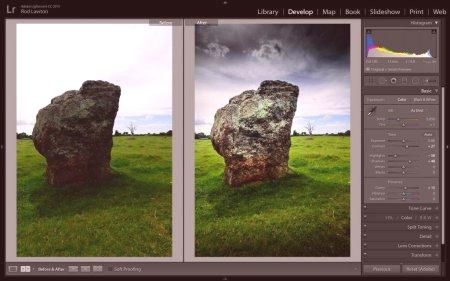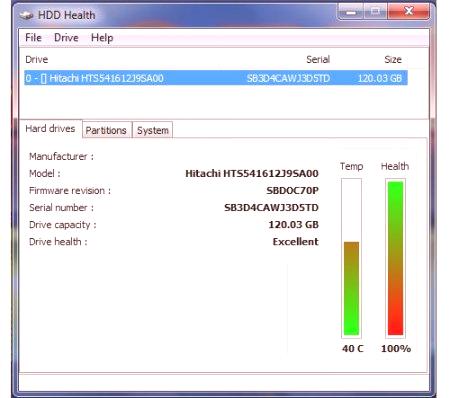Program Laytrum umožňuje upravovat fotografie pouze několika kliknutími. Navzdory tomu je program velmi komplikovaný zvládnout. Jak používat přípravek Laitrum? Tato otázka představuje mnoho začínajících uživatelů. Není možné vytvořit jasnou instrukci, protože každý fotograf potřebuje nějaké možnosti. Tento článek popisuje hlavní funkce programu a práci s nástroji.
Laytrum program: jak používat nově příchozí
Chcete-li začít, musíte spustit nástroj. Potom importujte obrázek, který chcete zpracovat. Chcete-li to provést, klikněte na tlačítko "soubor" na horním panelu. Poté musíte otevřít sekci "Importovat fotografie a videa". V levé části vyskakovacího okna musíte vybrat zdroj.
Ve středu se zobrazí snímky ve specifikované složce. Poté musíte vybrat snímek, který chcete upravit. Vývojáři programu nezačali stanovovat limity počtu stažených souborů. Uživatel může přidat až 1000 snímků. Přepínání režimů zobrazení na obrázku se provádí pomocí tlačítka na panelu nástrojů. Horní část okna obsahuje další možnosti, jako je kopírování, přesouvání a přidávání souborů. Nastavení se nachází na pravé boční liště. Pokud si přejete, můžete ihned aplikovat předvolby na obrázky. To usnadní práci s aplikací. Uživatel může exportovat pouze upravitelný soubor.
Modul "knihovna"
V této části můžete zobrazit připojené obrázky, porovnat je, vytvořit poznámky a provést jednoduché úpravy. Existuje několik režimů pro zobrazení fotografií: "mřížka", "lupa", "porovnání", "kontrola". Chcete-li zobrazit podrobnosti, můžete obrázek přiblížit a přesunout. Přizpůsobte všechny položky na panelu nástrojů jednotlivě. Uživatel má možnost hodnocení, otočení obrázku, překrytí mřížky, označování osob na fotografii atd.
V případě potřeby můžete použít funkci porovnání dvou snímků. Obě obrázky jsou přesunuty synchronně. Zvětšení obrazu se provádí stejně. To usnadňuje hledání závad. Uživatel zde může také vyhodnotit obrázky a vytvářet poznámky. Při porovnávání tří nebo více snímků budou k dispozici pouze snímky. Jak používat Laitrum, pokud jsou nastavení programu příliš komplikovaná pro začínajícího fotografa? V sekci "Knihovna" můžete provádět jednoduché oříznutí a nastavit vyvážení bílé a barevný tón. Obvyklé jezdce zde nejsou, takže není nutné počítat s přesnou korekcí. Spuštěný fotograf má možnosti pro přidávání popisů, nápovědy pro klíčová slova, změny dat při natáčení a další metadata.
Modul "korekce"
Jak používat Laitrum, pokud chcete podrobně studovat možnosti programu? Chcete-li to provést, přejděte na část "Oprava". Zde je pokročilý systém pro úpravy obrázků. Fotografie musí mít správné proporce akompozice. Při úpravě obrázku může uživatel použít nástroj "Oříznout".
Pomocí posuvníku nastavte horizont obrazu. Při oříznutí se zobrazí mřížka, která usnadňuje uspořádání kompozice. Jak používat Laitrum, pokud chcete odstranit nežádoucí objekty z fotografie? Chcete-li to provést, vyberte nástroj "Bodování". Poté musíte zvýraznit nežádoucí objekt. Pokud uživatel neobdrží náplasti vybrané programem, může určit požadovanou oblast na obrázku. Pravý panel nástrojů má posuvník, stínování a neprůhlednost.
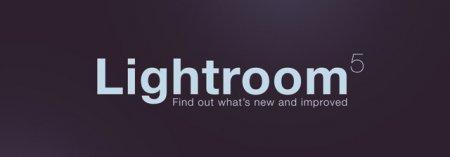
Další nastavení
Jak používat Laitrum, chcete-li eliminovat efekt červených očí? Vadu můžete odstranit pomocí speciálního nástroje. Chcete-li začít, musíte zvýraznit oko. Poté musíte nastavit velikost žáka, stejně jako stupeň temnoty. Chcete-li bodovou korekci obrazu provést, musíte zvolit způsob, jak uložit masku. Jak používat štětec v Laitrumu? Potřebujete nejprve nastavit nástroj. Ke zvýšení štětce přidržte klávesu Ctrl a přejděte kolečkem myši počítače. Pak je třeba nastavit tlak, stínování a hustotu. Uživatel potřebuje vybrat oblast, kterou chcete upravit. V případě potřeby můžete odstranit šum a přidat ostrý obraz. Chcete-li přepnout na gumu, musíte stisknout klávesu Alt. S ohledem na celý obraz můžete upravit jas, kontrast, sytost, expozici, ostrost,stíny a světlo. Doporučuje se experimentovat s parametry.
Jak používat předvolby v aplikaci Laitrum
Veškeré nainstalované pluginy jsou zobrazeny v levém panelu nástrojů. Chcete-li použít nastavení, musíte dvakrát kliknout na název předvolby. Chcete-li vytvořit svůj vlastní plugin, musíte nastavit parametry a poté stisknout klávesy Ctrl + Shift + N. Otevře se okno, ve kterém můžete zadat název přednastavení. Potom klikněte na tlačítko "vytvořit".
Modul karty
Pomocí této části můžete vybrat snímky ze stejného místa. Čísla na mapě udávají počet fotografií pořízených v této oblasti. Kliknutím na ně můžete prohlížet obrázky a metadata. Pokud dvakrát kliknete na obrázek, otevře se sekce "opravy".
Další moduly
Program umožňuje vytvářet alba s digitálními fotografiemi. Chcete-li tento úkol splnit, musíte jít do modulu "kniha". Všechny snímky z aktuální knihovny budou automaticky přidány. Uživatel má možnost změnit formát budoucí knihy, velikost, typ krytu, kvalitu fotografií, oprávnění k tisku. U fotografií vyžaduje popis přiloženého textu. Zde jsou provedena nastavení písma, styl psaní, velikost, průhlednost, barva a zarovnání. Jako pozadí můžete přidat libovolný obrázek. Dokončená kniha je exportována ve zvoleném formátu. V případě potřeby můžete zapnout režim prezentace. V části "tisk" vyberte tiskárnu, rozlišení obrazu a typ papíru. Můžete vidět, co používatPhotoshop, Laitrum a další grafické editory nejsou tak obtížné. Hlavním problémem je vývoj knihoven. Noví lidé nerozumí, kam hledat fotky nahrané v různých časech. V jiné aplikaci je pro uživatele velmi přátelský.