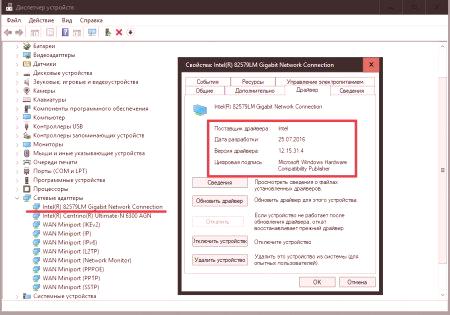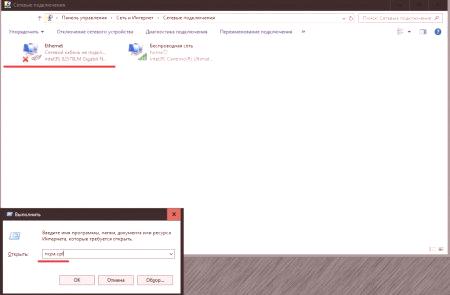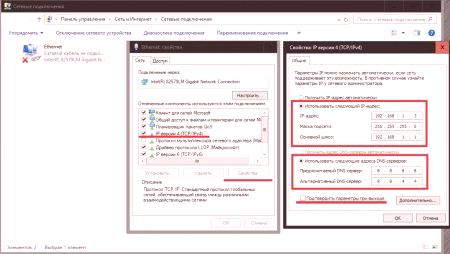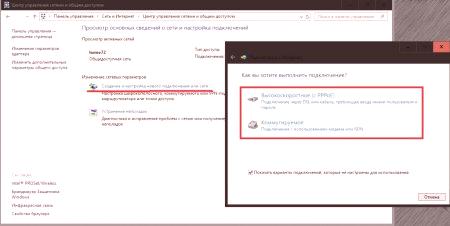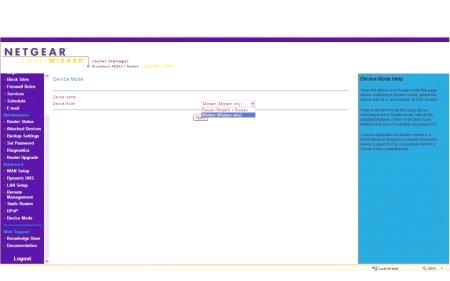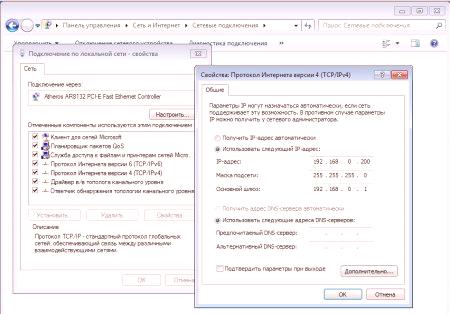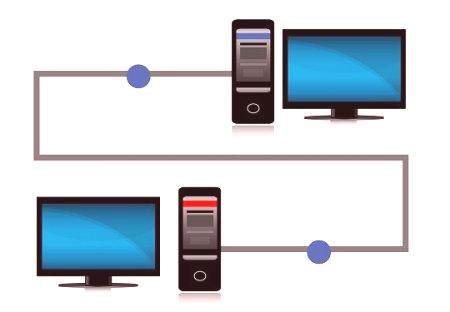Skutečnost, že dnes stále více rozšířené bezdrátové připojení k internetu založené na použití směrovačů (směrovače a modemy ADSL), nevyvolává pochybnosti. Někdy (a velmi často) je však nutno nakonfigurovat spojení tak, že obchází taková zařízení, a za tím účelem použije přímé připojení k počítači poskytovatele pomocí kabelu. O tom, jak připojit internet pomocí kabelu do počítače, promluvme si o tom. Okamžitě vezměte v úvahu některé nuance, stejně jako možné problémy, chyby nebo selhání vytvořeného spojení, které budou považovány za samostatné.
Jak připojit internet pomocí kabelu: co potřebujete?
Hlavním a povinným stavem, bez něhož je jednoduše nemožné implementovat, je přítomnost nainstalovaného síťového adaptéru v počítači nebo notebooku, pro kterou musí být nainstalovány všechny nezbytné ovladače (někdy mohou vyžadovat aktualizaci na aktuální verze).
Samozřejmě, že některý z nejnovějších operačních systémů Windows nainstaluje tyto ovladače samostatně (buď během počáteční instalace nebo při zjištění nového připojeného zařízení), ale pokud máte originální disk se sadou takový manažer, je lepší nainstalovat ovladače zařízení "nativní" přesně z této sady.
Pouze v tomto případě bude výkonnost síťové karty zcela zaručena. Otázky související s aktualizací ovladačů, pojďme se trochu zamysletpozději, ale trochu dopředu by se mělo říci, že aktualizaci pomocí systému se nedoporučuje (bude zřejmé proč). Druhý bod se týká použitého kabelu, který bude připojen přímo k odpovídajícímu portu síťové karty. Tyto kabely zahrnují konektory RJ-45. Konečně musí uživatel podepsat smlouvu s poskytovatelem, která poskytuje nejen přístup k internetu, ale také předběžný seznam všech základních nastavení a adres, které budou muset samy předepsat, pokud to odborník podpory nepomůže.
Obecně platí, že pokud víte, jak připojit internet pomocí kabelu ze směrovače nebo modemu k počítači, není zde nic zvlášť komplikovaného. Pokud je to požadováno, každý uživatel, který má alespoň nejmenší představu o základních funkcích práce se systémy Windows, může provádět tyto operace samostatně. A tento proces bude trvat jen pár minut. Proč v tomto případě bylo uvedeno, že můžete použít kabel ze směrovače? Ale pouze proto, že je zcela totožný se standardními síťovými kabely, které jsou v prodeji v jakémkoli obchodě se specializací.
Jak získat přístup k předchozím síťovým nastavením v různých systémech?
Zdá se tedy, že zařízení bylo zjištěno. Nyní se podívejme na některé základní možnosti a jak je přistupovat k nim v různých verzích systému Windows. Pokud mluvíte o tom, jak připojit internet pomocí kabelu ze směrovače k systému Windows XP, do tohoto systému můžete přistupovatparametry sítě lze získat přímo z nabídky Start, které má příslušnou položku, umístěné v samostatné kategorii. V novějších verzích existuje také, ale není v hlavním seznamu, ale v sekci servisních programů. V systému Windows 10 je nejjednodušší používat PCM na tlačítko Start, kde se v seznamu zobrazí požadovaná sekce. Obecně platí, že pro každý a každý systém může být použit všelék v podobě „Ovládací panely“, který musí jít na „Centrum sítí a sdílení a poté se obrátit na odkaz ke změně vlastností síťového adaptéru
. (13 ).
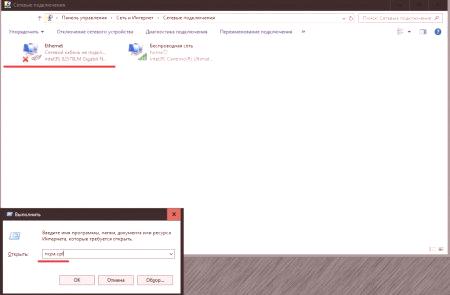
V tomto případě nás zajímá v té, pro kterou je popis určeného Ethernet nebo „Připojení k místní síti“.