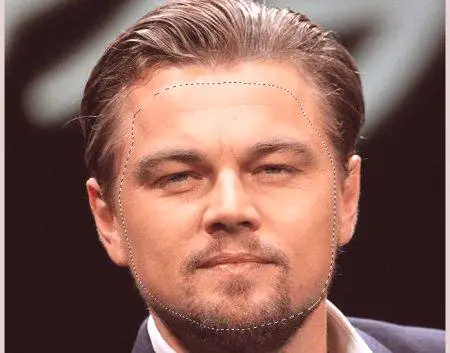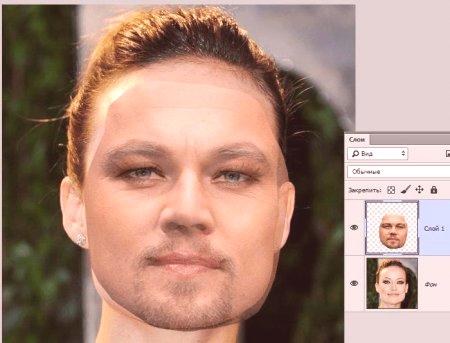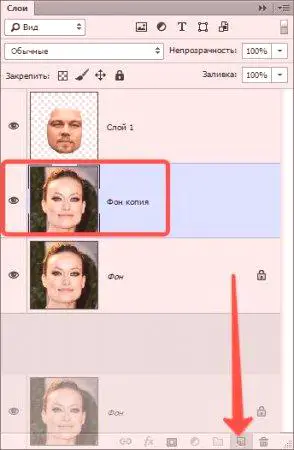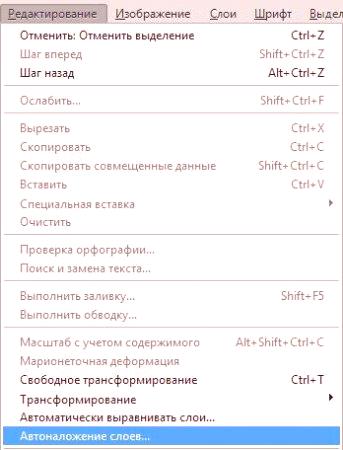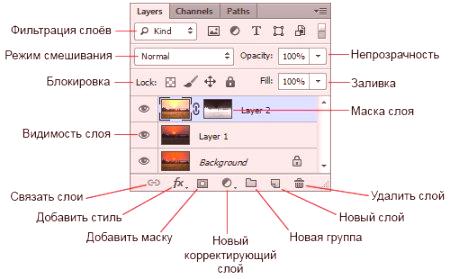Vymazání tváře jedné osoby s někým jiným ve Photoshopu je vyžadováno z různých důvodů. Někdo jen chce hrát, a někdo prostě vykopává své schopnosti s programem. V tomto článku budeme podrobně zkoumat, jak nahradit osobu ve Photoshopu. Zobrazí se podrobné pokyny, v nichž bude každý uživatel schopen zvládnout potřebné nástroje pro provádění této práce.
Nuance
Za zmínku stojí, že budeme v "Photoshopu CS6" provést výměnu osoby. Tato operace je však snadno implementovatelná a na jiných verzích se mohou lišit pouze názvy nástrojů a jejich umístění.
Změníme ženskou tvář na člověka. Vezměte například obličej Leonardo di Caprio a osobu Olivie Wildeové - všechny slavné herce.
Ale před příběhem, jak nahradit osobu v "Photoshopu", měli bychom mluvit o některých nuancech. První a nejdůležitější je maximální identita úhlu natáčení. Nejlepší je, když jsou obě osoby fotografovány na plný úvazek. Druhá nuance je, že velikost pořízených snímků je stejná. Koneckonců, pokud dárce-dárce, který nahradíme originál, bude menší, pak při změně velikosti budou viditelné vady (pickalisation). Nízké rozlišení původní fotografie (osoba, která má být nahrazena) je povolena. Na fotografii vidíte, že úhly se mírně sbíhají, takže se objeví řada konkrétních problémů. Ale v tomto příkladu pochopíte, jak s nimibojovat Tak pojďme začít.
Krok 1. Otevřete fotografii a vyjměte požadovanou oblast
Nyní pokračujte přímo k tomu, jak nahradit osobu ve Photoshopu jinou. Chcete-li to provést, musíte nejdříve otevřít dvě fotografie v programu na různých kartách. Poté přejděte na fotografii herce, jehož tvář chceme požádat a vyrobíme kopii pozadí. K tomu můžete použít klávesovou zkratku CTRL + J.
Nyní musíte věnovat pozornost panelu nástrojů ve Photoshopu. Musí použít nástroj pro výběr. Může to být jak laso, tak i pero. Například vzít pero a kroutit oválnou tvář. Důležité je však, aby nebyla do tmavých oblastí pokožky.
Nyní potřebujete nástroj Přesunout. Vyberte ji a přetáhněte zvýrazněnou oblast na fotografii jinou osobou. Pokud někdo neví, jak vložit objekt do aplikace Photoshop, jednoduše pomocí tlačítka LKM (levé tlačítko myši) jej přejděte na požadovanou kartu a poté ji přemístěte na správné místo a uvolněte LKM.
Krok 2. Přizpůsobení obrazu
Mnoho školení Photoshopu naučí dovednosti pracovat s nástroji bez podrobného pokynu, jak nahradit osobu, ale zjistíte v tomto článku. Naše tváře, jak vidíte, se dobře nesmějí, takže je třeba je sjednotit. Za tímto účelem je třeba nejprve nastavit hodnotu opacity vrstvy s vyříznutým obličejem na 65% a vytvořit "volnou transformaci" (CTRL + T). Nyní otočením a změnou velikosti osoby nastavte požadované parametry. Pro splnění poměrůpoužijte klávesu SHIFT. Co by mělo být v první řadě kombinováno, jsou oči. Ujistěte se, že jsou uspořádány stejným způsobem jak na původní fotografii, tak na dárcovské fotografii. Bude skvělé, kdyby se společnosti také shromáždily. Opravte je pomocí stejné volné transformace.
Jakmile dokončíte kombinaci, stisknutím klávesy ENTER proveďte změny.
Krok 3. Předchozí manipulace s použitím "rozvržení automatických vrstev"
Jakmile jste zarovnali nějakou osobu, může se stát, že okraj horního objektu překročí hranici náhrady. Chcete-li tyto nepřesnosti odstranit, použijte nástroj Eraser a zrušte jeho výběr. Poté nastavte opacitu na 100%. Nyní stisknutím klávesy CTRL klikněte na vrstvu vyřezávané osoby a zvýrazněte ji. Poté přejděte do nabídky "Výběr -> Modifikace - & gt; Komprimovat" a zadejte požadovanou hodnotu. Záleží na velikosti fotografie, ale v tomto případě bude stačit 5 pixelů. Nyní musíte vytvořit kopii původního pozadí. Chcete-li to provést, vezměte tuto vrstvu a přeneste ji na speciální ikonu.
Po klepnutí na tlačítko DELETE (Odstranit) vyřízněte obličej originálu. Nakonec zrušte výběr (CTRL + D).
Krok 4. Použití funkce "Authentication Auto Layer"
Poslední krok je ponechán. Je to nejjednodušší. Měli byste používat speciální funkci programu. Mnoho z nich ví tolik, zvlášť když sledovali lekce Photoshopu, ale pro cizince stojí za to vysvětlit. Budeme používat "Autonomní vrstvy", ale před tím je třeba rozlišit dvě vrstvy - dárce aoriginál vytesaného člověka. Potom v horním panelu vyberte možnost "Upravit" av seznamu vyberte "Autonomní vrstvy".
Zobrazí se okno, ve kterém chcete vybrat "Skleněné obrazy" a klikněte na tlačítko "OK". Výsledkem je, že osoba bude vypadat organičtěji a mezitím se naučíte, jak nahradit osobu ve Photoshopu od jedné osoby do druhé.