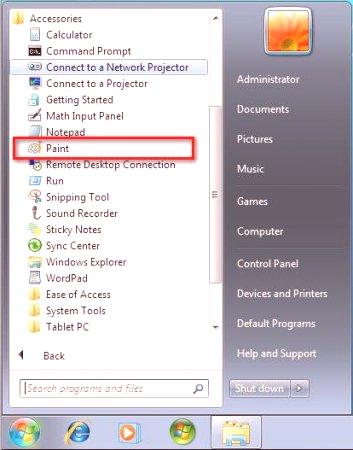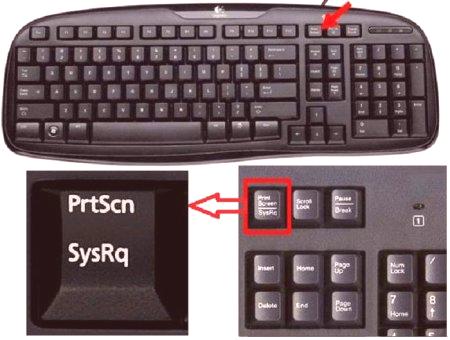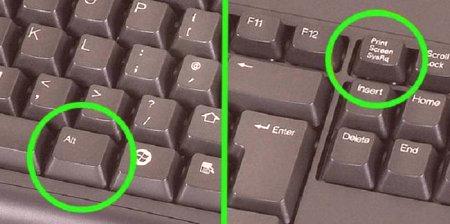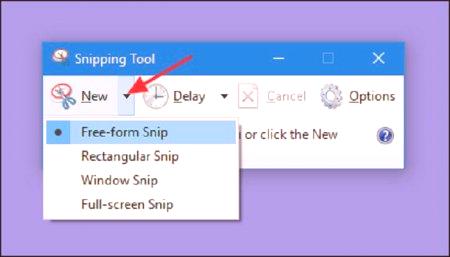Mnoho uživatelů osobních počítačů a notebooků slyšeli, že si můžete udělat snímek obrazovky počítače. A pokud patříte k těm, kteří nevědí, jak to udělat, máte-li to nezbytné. V tomto článku budeme hovořit o tom, jak „Lenovo“ pořídit snímek obrazovky. Ale měl by okamžitě zmínit, že tento pokyn bude platit nejen pro notebooky této společnosti, ale všichni ostatní.
Udělat snímek celé obrazovky
Způsoby, jak „Lenovo“ pořídit snímek obrazovky hodně, takže začít s nejjednodušší a snadno dostupné - celého obrazového pole monitoru. Tato metoda je opravdu jednoduchá, protože k jejímu zavedení stačí stisknout jedno tlačítko na klávesnici. Je také pozoruhodné, že tato funkce je standardní v celém toolkit Windows, což znamená, že nemusíte stahovat software třetích stran. Takže toto tlačítko se nazývá Tisková obrazovka. Notebooky jsou nejčastěji používané kontrakce - PrtScn. Tento klíč se nachází v pravé horní části klávesnice, spolu s klávesami jako Insert, ScrLk a Home. Pozice můžete sledovat na níže uvedené fotografii.
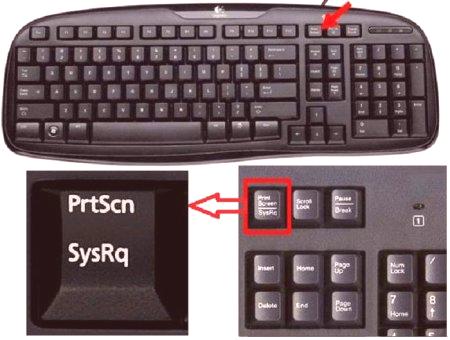
S největší pravděpodobností jste klikli na toto tlačítko a všimli jste si, že se nic nestalo. Vlastně se to stalo. Snímek obrazovky je umístěn ve schránce. Co to je, nebudeme mluvit, je lepší vysvětlit, co dělat dál. Nyní musíte zadat libovolný editor fotografií. Pojďme do Paint, protože je to vždy po ruce. Klikněte na tlačítko "Start" av kategorii "Všechny programy".pak přejděte do složky "Standard" a otevřete Paint. Nyní je třeba nahrát obrázek ze schránky. Stiskněte kombinaci kláves Ctrl + V. Vše, obraz je před vámi. Teď ji musíte uložit. Stiskněte klávesy Ctrl + S. Zadejte, kam ho chcete uložit, a stiskněte tlačítko. To je vše, teď víte, jak udělat screenshot na notebook "Lenovo". Ale to je jen jeden způsob, a my jsme dál.
Vytvoříme screenshot okna
Nyní se podíváme na situaci, ve které chcete na monitoru pořídit pouze jedno okno. Koneckonců, pokud někdo ví, jak udělat obrázek celé obrazovky, pak jak "Lenovo", aby se snímek pouze aktivní okno - jednotka. Ve skutečnosti je to stejně jednoduché jako předchozí. Existuje pouze jeden rozdíl, nyní musíte stisknout dvě tlačítka - je to Alt + PrtScn. Po kliknutí se obrázek vejde do schránky. Chcete-li jej extrahovat a umístit na pevný disk, musíte provést stejnou manipulaci s programem Malování.
Všimněte si, že snímek bude proveden pouze v aktivním okně, tedy v aktuálně používaném snímku. Tato metoda je skvělá, pokud máte na ploše otevřeno mnoho oken a na obrázku potřebujete pouze jeden. Nyní víte, jak v určitém okně provést screenshot "Lenovo". Pohybující se dál.
Zhotovíme si snímek obrazovky odděleného místa
A někdo ví o programu "Nůžky"? Ne? Ale je to marné, protože vám umožňuje pořídit obrázek libovolné oblasti obrazovky. Nyní budeme podrobně zkoumat, jak vytvořit "obrazovku" na "Lenovo"libovolnou oblast.
Chcete-li začít, musíte otevřít stejný program "Nůžky". Chcete-li to provést, je nutné pro vstup do menu „Start“, pak pod „Všechny programy“ najít složku „Příslušenství“ a mít to otevřít „nůžky“. Vyhledávání můžete použít také ve stejné nabídce Start. Po otevření programu uvidíte malé okno, zatímco celá plocha obrazovky bude bělavá. Okamžitě věnujte pozornost tlačítku "Vytvořit". Po kliknutí na něj rozevírací seznam se otevírá s těmito nástroji:
libovolného tvaru - můžete vybrate region, není omezen na nějaké formě obrázku. Obdélník - Pro snímku obrazovky vyberete obdélníkovou oblast. Okno - při výběru této položky uvidíte návrh pro výběr okna, které chcete fotografovat. Celá obrazovka - pořídí snímek celé obrazovky.Teď stačí udělat screenshot. Otevře se okno se snímkem. Můžete provést malé úpravy a uložit je na pevný disk. Zde znáte třetí způsob jak "Lenovo" provést snímek obrazovky určité oblasti obrazovky.
Zašleme si snímek obrazovky pomocí programu třetí strany
Nyní bude prezentován program DuckCapture. S ním můžete:
Líbí se vám program Nůžky, zhotovte si snímky okna, celé obrazovky nebo vybrané oblasti. Vezměte oddělené položky z jednoho okna. Změňte konfiguraci zachyceného obrazu pomocí jednoduchých nastavení. Proveďte snímky obrazovky pomocí myši nebo klávesových zkratek.Vyberte formát obrázku při ukládání.A to nejsou všechny výhody tohoto programu. Zde jsme také využili poslední možnost, jak udělat screenshot na notebooku. "Lenovo" G50 mimochodem, není výjimkou a všechny výše uvedené metody pracují na tomto modelu.