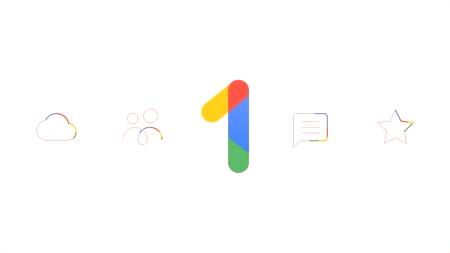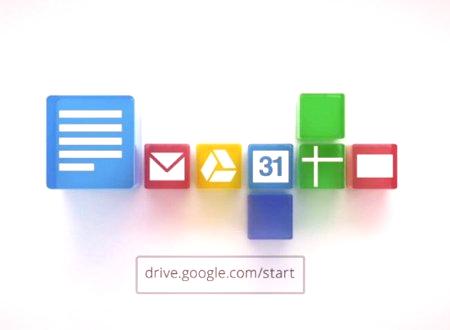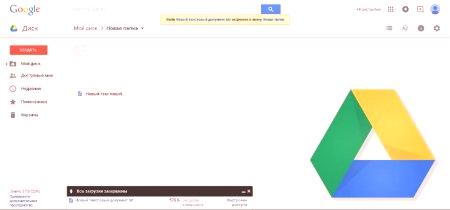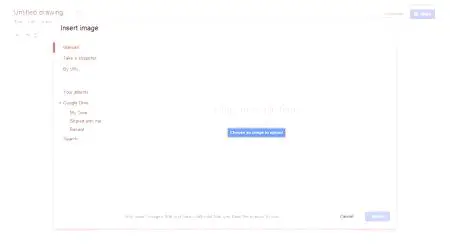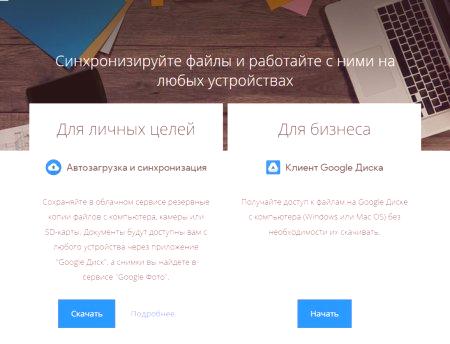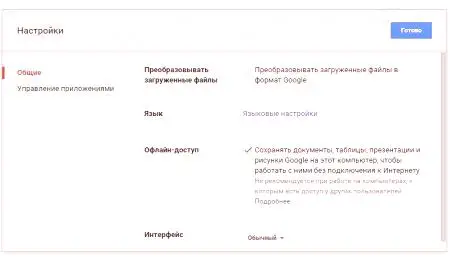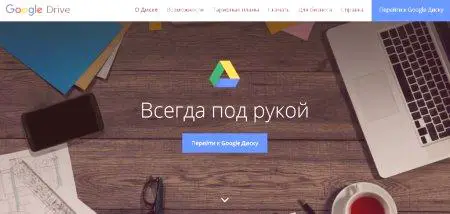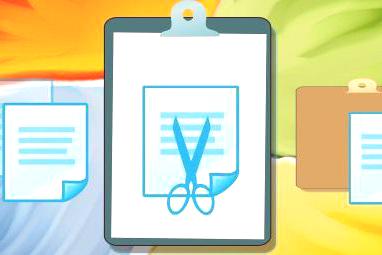Úložiště Cloud umožňuje ukládat velké objemy souborů na internetu, přistupovat k nim prakticky z libovolného zařízení kdykoli a kdekoli (po autorizaci). Na Disku Google můžete dále pracovat s dokumenty, tabulkami, formuláři a prezentacemi. Služba rychle získala popularitu mezi uživateli, protože je spolehlivá a pohodlná.
Užitečné služby Google
Společnost Google Corporation nabízí svým uživatelům mnoho služeb pro práci a zábavu, komunikaci a vyhledávání, rozvoj podnikání a další. Pro hovory a zprávy můžete používat Gmail nebo Google Allo, Duo chatu nebo sociální sítě Google+, organizovat dokumenty nápovědy služby „Foto“, „Kontakty“, „kalendář», Google Keep (vytvářet poznámky a seznamy, včetně hlasu). Dokumenty, Tabulky, Prezentace a Disk - ukládání v cloudu s možností rozšíření prostoru vám zajistí efektivní práci.
Podnikatelé aktivně využívají užitečná obchodní řešení: "Reklama" pro umístění kontextových reklam a AdSense pro inzerci na svých vlastních stránkách; Pomocí služby Analytics můžete získat statistiky návštěv, registrací, nákupů a další aktivity uživatelů na webech a aplikacích. Aplikace Moje firma vám umožňuje distribuovat informace o vaší společnosti na Maps.Google a vyhledávat.
Google pracuje v operačním systému Android, takže je možné využít většinu služebpomocí smartphonu. To značně zjednodušuje práci: stahování a vytváření souborů, korespondence a volání vám umožňuje použít nejlepší způsob zadávání informací (text nebo hlas). Existují chytré hodiny od společnosti Google, domácí zařízení, telefony a tablety, modemy, kompaktní notebooky s dlouhou výdrží baterie.
Uložení souborů
Google File Store je založená na cloudovém file hostingovém zařízení vytvořeném a spravovaném společností. Funkce zahrnují ukládání souborů na internetu, úpravy a sdílení. Disk obsahuje tablety, prezentace a dokumenty Google. Jedná se o sadu kancelářských aplikací, které vám poskytnou komfortní spolupráci na tabulkách, prezentacích, textových dokumentech, webových formulářích, výkresech a dalších souborech. Společné dokumenty v úložišti jsou k dispozici vyhledávačům. Úložiště Cloud Google Drive bylo představeno v dubnu 2012 a do října 2014 bylo již 240 milionů aktivních uživatelů měsíčně. V té době byl k dispozici na osobních počítačích a přenosný operační systém Windows (XP, Vista, 7 srpna) nebo MacOS (Lion a Snow Leopard), smartphony a tablety se systémem Android (od 2,1) a iOS (software 3.0 a novější verze). V květnu 2018 byla služba přejmenována na Google Drive Google One.
Jak pracovat s aplikací Google Desktop
Úložiště Disku Google je pohodlné a bezpečné místo pro ukládání souborů a práci s nimi na libovolném zařízení. Na osobním nebo přenosném počítači pracovat s diskem »musíte přejít na drive.google.com. V sekci "Můj disk" jsou staženy a synchronizovány (pokud jsou nakonfigurovány synchronizace) soubory a složky vytvořené uživatelskými tabulkami, prezentacemi a formuláři.
U každého uživatele je bezplatně přiděleno 15 GB pro ukládání dat. Nejprve bylo v Gmailu (poštou) nabízeno 10 GB, v Google repozitáři a Photo bylo k dispozici samostatně dalších 5 GB. Od května 2013 uživatel obdrží najednou všech 15 GB, které mohou být použity v plném rozsahu, včetně programu "Google Desktop". V případě potřeby si můžete koupit další prostor.
Kompatibilní prohlížeče a OS
Úložiště dat Google je aktuálně k dispozici ve všech nejnovějších prohlížečích Chrome. Firefox, IE, Microsoft Edge, Safari. Je důležité zajistit, aby prohlížeč mohl ukládat soubory cookie a aby byla povolena podpora Javascript Script. Jinak "prezentace", "formuláře", "dokumenty", "tabulky" a "disk" nemusí fungovat vůbec nebo nefungují správně. Automatické zálohování a synchronizace lze konfigurovat v operačních systémech Windows 7 a novějších verzích, MacOS 1010 a novějších. V systému Linux není v současné době dostupná aplikace pro stolní počítače, ale služby lze volně využívat v online režimu.
Práce se službami Google, včetně úložišť souborů, je možná u zařízení s operačním systémem Android 4.4. "Nebo novější verze. Chcete-li zjistit verzi, musíte otevřít nastavení smartphonu, přejít na kartu "Systém", poté na "O telefonu" nebo "O tabletu". V zařízení iOS je robot možný u zařízení s verzíoperační systém od 10 let a více. Chcete-li zjistit tuto verzi, je třeba v části iPhone nebo iPad otevřít "Nastavení", poté "Základní", "O zařízení", "Verze".
Stahování a vytváření souborů
Chcete-li stahovat soubory do Google Cloud Storage, jednoduše přetáhněte požadované položky z počítače do složky Jednotka. Po stažení a otestování virů budou dokumenty k dispozici na stránce My Disk. Můžete povolit automatickou konverzi souborů na formát Google tak, aby byly zobrazeny správně a je k dispozici funkce pro úpravy. Chcete-li to provést, na stránce Nastavení disku vyberte zaškrtávací políčko "Převést stažené soubory do formátu Google".
Je důležité stáhnout soubory se stejnými názvy, jako při stahování druhého dokumentu ve výchozím nastavení, bude uloženo jako nová verze prvního. Chcete-li tyto soubory uložit jednotlivě, můžete dokument přejmenovat nebo při stahování vybrat možnost "Uložit jako samostatný soubor". V úložišti Google můžete stahovat obrázky, textové dokumenty, videa, zvuk a archivy. Je důležité, aby stažené soubory obsadily místo v cloudu, i když jsou přidány do složky jiného uživatele.
Jak uspořádat soubory
Chcete-li usnadnit navigaci velkým počtem dokumentů, můžete je umístit do složek. Toho lze dosáhnout v rozhraní Google pro ukládání cloud online i v aplikacích pro Android nebo iOS. Změny jsou automaticky synchronizovány mezi platformami. Chcete-li vytvořit složku, musíte kliknout na "Vytvořit" (vlevo) a vybrat položku"Složky" a poté zadejte název. Přesouvání souborů a složek z libovolného oddílu do úložiště může být přetažením nebo volbou "Přesunout do", které je k dispozici po klepnutí pravým tlačítkem myši na složku nebo soubor.
Uvedení do provozu a synchronizace
Funkce Automatické zálohování a synchronizace automaticky ukládá soubory z počítače do Disku Google, pokud je aplikace nainstalována v počítači nebo smartphonu a nakonfigurována. Po instalaci programu se musíte přihlásit (zadejte své uživatelské jméno a heslo) a vyberte výchozí nastavení. Chcete-li vybrat soubory a složky pro synchronizaci, musíte kliknout na příslušnou ikonu ("cloud") v počítači a vybrat potřebné. Pokud požadovaný soubor nebo složka není uveden, klikněte na "Vybrat složku".
Po spuštění a synchronizaci může počítač zpomalit při připojení k internetu nestabilní. Také v tomto případě často dochází k chybám. Chcete-li změnit rychlost stahování a stahování, musíte kliknout na ikonu "cloud" v počítači, zvolit "Další", poté "Nastavení" a "Nastavení sítě", kde můžete nastavit rychlost. Chcete-li snížit rychlost, musíte zadat požadovanou hodnotu pomocí šipek, zvýšit, vyberte možnost "Žádné omezení".
Práce s dokumenty
Služba Google Cloud Ready je textový editor, který umožňuje vytvářet a upravovat dokumenty a pracovat s nimi s ostatními uživateli. Chcete-li vytvořit dokument, musíte kliknout na tlačítko "plus" pod nadpisem "Vytvořit dokument" v levém rohu obrazovky. Nyní můžete provést změny v dokumentu: Chcete-li zadat text, vyberte, upravte odstavce, řádkování, přidejte seznamy, položkám, zvou sponzory a tak dále. Stejný princip pracuje s tabletami a prezentacemi Google. Jedná se o analogy stejných produktů z „Vindovs“, které jsou dobře známé mnoha uživatelů.
Práce offline
Úložiště v cloudu Disku Google podporuje službu Offline. Aktivovat je možné v případě, že je přístroj připojen k internetu přístup, uživatel používá prohlížeč Chrome, nefunguje v anonymním režimu, a zařízení je dostatek místa pro uložení souboru. Kromě toho musí být nainstalovány a povoleny rozšíření prohlížeče Dokumenty offline. Chcete-li pracovat v režimu offline, je třeba zkontrolovat poli „ukládat dokumenty v počítači s nimi pracovat bez připojení k internetu.“
Sdílení souborů
Sdílení souborů pro ukládání Google, fotografii, na „dokument“ a „tabulka“ může umožnit ostatním uživatelům prohlížet, upravovat nebo komentovat dokumentu. Chcete-li spolupracovat s někým přes soubory Microsoft Office, musíte je převést na Google. Můžete poskytnout přístup k jednotlivým uživatelům, přístup k odkazu nebo přístup pro všechny na internetu. Zvolíte-li „View“ dokument lze otevřít, ale nemůže upravovat nebo měnit nastavení přístupu „Komentář“ - příležitost se k věci vyjádřit a navrhnout případné změny, a to bez nároku na soubor upravit a změnit úroveň přístupu „Edit“ stanoví možnost přijmout a odmítnoutnavrhované úpravy, změna nastavení.
Jaké soubory zaujímají místo
V repozitáři se nacházejí soubory (včetně formátu PDF), obrázky a videa, které jsou umístěny v sekci "Můj disk", obsah vozíku, všechny e-mailové zprávy a připojené soubory, obsahy sekcí "Košík" a "Spam", fotky ve službě Google Photo. Nepoužívejte prostorové soubory v sekci "Dostupné pro mě", prezentace, dokumenty, tabulky a formuláře Google, fotky z telefonů Pixel.
Jak získat více úložného prostoru
Chcete-li získat další úložný prostor pro soubory, můžete si zakoupit balíček nebo odstranit velké /nepotřebné soubory. Nejprve je třeba vymazat složky "Trash", "Spam" a "Trash" v e-mailu, uložit všechny fotografie a videa ve vysoké kvalitě (namísto originálu) a nemusíte je vymazávat. Chcete-li zakoupit další místo, musíte změnit tarifní tarif. V současné době je k dispozici 100 GB za 199 USD za měsíc, 200 GB za 299 USD, 2 TB za 999 USD za měsíc. Zaplacená částka může být sdílena s členy rodiny tím, že do služby připojíte maximálně pět dalších účtů. V tomto případě bude každý člen skupiny mít vlastní úložný prostor, který není k dispozici ostatním členům rodiny.
Příležitosti
Při práci s repozitářem Google můžete zahrnout další funkce. Webový disk podporuje následující čtečky obrazovky pro uživatele se zrakovým postižením: NVDA, VoiceOver, JAWS, ChromeVox. Pomocí těchto softwarových řešení můžete procházet oddíly "Disk" a správa souborů.
Několik tipů
Uvnitř úložiště můžetepovolit vyhledávání uvnitř souborů PDF a obrázků. Chcete-li to provést, musíte kliknout na soubor, vybrat "Otevřít s nápovědou" a za "Dokumenty Google". V závislosti na kvalitě obrazu a čitelnosti textu může být vždy dosaženo dobrého výsledku, ale je stále užitečnou volbou pro práci s naskenovanými dokumenty. Chcete-li uvolnit místo, stačí většinou odstranit největší soubory. Z počátečního okna programu musíte kliknout na odkaz a vypočítat objem úložiště. Největší soubory se zobrazí v horní části. Můžete kliknout na "Použité kvóty" a zobrazit nejmenší soubory v horní části stránky. Zde je důležité si uvědomit, že některé původní soubory nejsou počítány v celkovém objemu přiděleného prostoru.