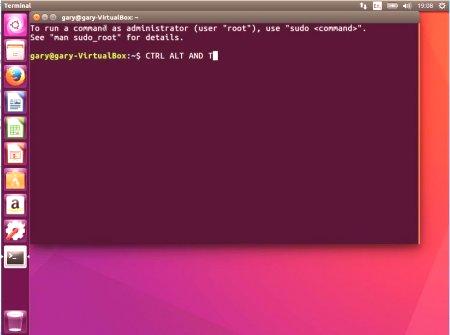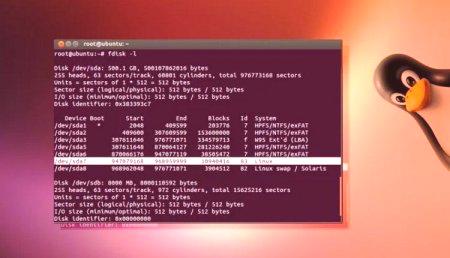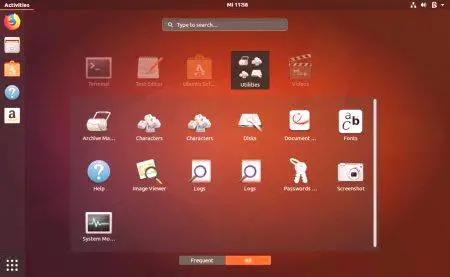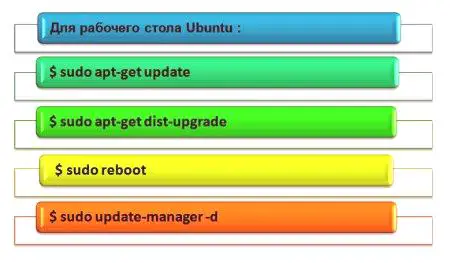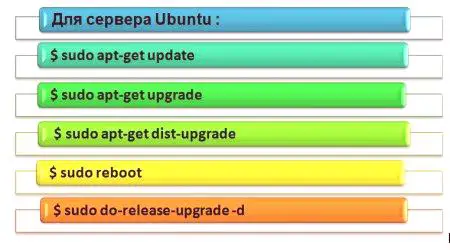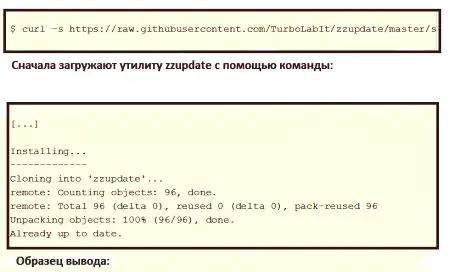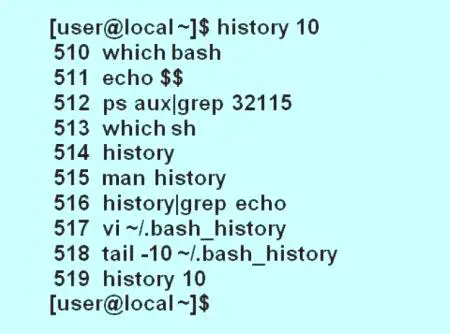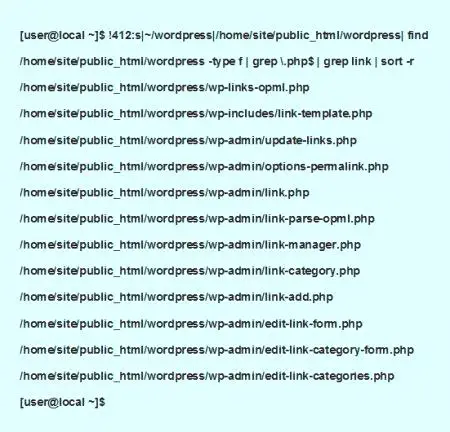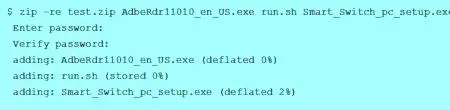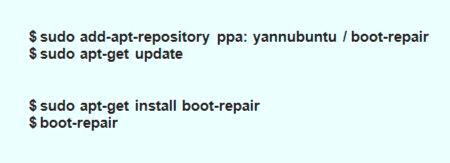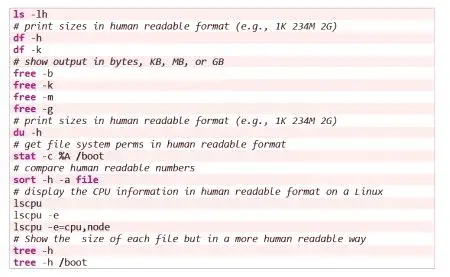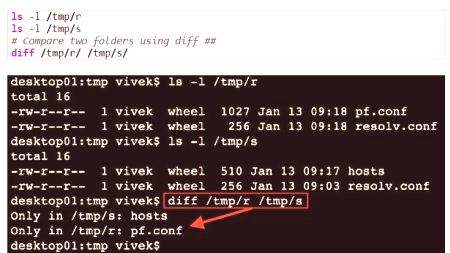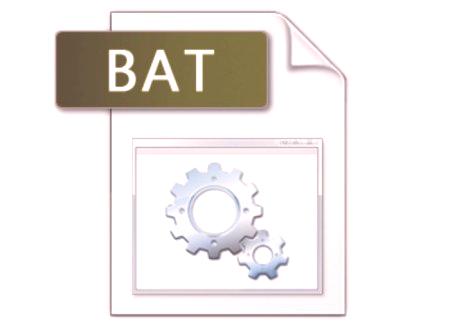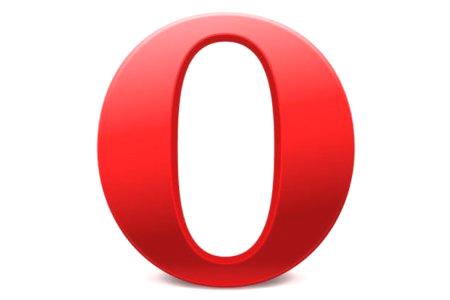Linux je většinou používán na serverech. Asi 90% internetu pracuje na takových serverech, které se používají, včetně serveru, týmu Ubuntu. Je to proto, že tento operační systém je rychlý, bezpečný a zdarma. Hlavním problémem s používáním serverů Windows je jejich cena, takže uživatelé celého světa zvolili Linux jako své servery. Kromě toho asi 80% světových smartphonů pracuje na Androidu, který je také z jádra Linuxu. To mimo jiné je také bezpečné, protože většina virů na světě útočí na Windows, což nelze říci o Linuxu. Proto znalost základních příkazů Ubuntu - vědomí potřeby každého programátora.
Svorkovnice příkazového řádku
Linux je program, který přijímá příkazy od uživatele a předává jejich operační systém pro zpracování. Nejdůležitější součástí je shellu Ubuntu. Distribuce jsou součástí grafického uživatelského rozhraní (GUI) a rozhraní příkazového řádku (CLI). Chcete-li otevřít terminál příkazu Ubuntu, stiskněte klávesy Ctrl + Alt + T nebo Alt + F2 pro vstup do terminálu gnome a stiskněte klávesu enter.
Kořen je základem systému souborů Linux. Je označen přímou šikmou čárou (/). Uživatelský adresář má obvykle /home /username. Pokud je uživatel v domovské složce a potřebuje přejít do složky Stažení, na příkazovém řádku zadejte příkaz: cd Downloads. Při psaní tohoto řádku musíte být opatrní. Například uživatel má složku s názvem One Pi. V tomto případě při psaní: cd One Pi, shell přijme druhý argument příkazu Ubuntu, takže uživatel obdržíChybová zpráva oznamující, že adresář neexistuje. Zde můžete použít zpětné lomítko, které můžete použít: cd One Pi. Rozdíly fungují takto:
Pokud zadáte cd a stisknete "Enter", přenese uživatele do domovského adresáře. Pro návrat můžete zadat "cd". Dvě body provádějí zpětné působení. Když chcete vytvořit složku, použijte příkaz Ubuntu mkdir, například pokud chcete vytvořit adresář s názvem DIY, zadejte mkdir DIY. Pokud chcete vytvořit složku DIY Hacking, můžete zadat mkdir DIY Hacking. Chcete-li vymazat prázdný adresář, použijte "rmdir" pro vymazání adresáře obsahujícího soubory, napsané "rm". Ale "rm" nemůže jednoduše smazat adresář, pro toto použití "rm -r", po kterém odstraní složku i soubory obsažené v něm. Příkaz mv se používá k přesunutí souborů příkazovým řádkem nebo k přejmenování souboru. Chcete-li například textový soubor přejmenovat na nový, napište: mv text nový. OS akceptuje dva argumenty, jako je příkaz cp. Příkaz Locate je přiřazen, pokud chcete najít soubor v systému. Použití možnosti -i pomocí příkazu umožňuje ignorování případu, ať už je horní nebo malá. Chcete-li například najít hello soubor, zadejte locate -i hello. Pokud se název skládá z několika slov, z nichž si uživatel pamatuje dvě, mohou být odděleny hvězdičkou (*). Chcete-li například najít soubor obsahující slova ahoj a toto, napište: find -i * hello * to. Hlavní týmy Ubuntu
Ubuntu je jedním z nejvíce konfigurovatelných operačních systémů. Abyste pochopili různé složitosti systému, musíte se seznámit s nejčastějšími příkazy používanými v operačním systému.
Výhody, které Ubuntu vyvíjí:
Nejrychlejší cesta od návrhu po nasazení desktopových, mobilních, serverových nebo cloudových zařízení. Desktop pro vývojáře v některých předních světových technologických společnostech. Nejširší a nejlepší nástroje a knihovny pro uživatele. Jednoduché spuštění nejprve nebo ve virtuálním počítači v počítači nebo počítači Mac. Ideální pro jakékoli zdrojové prostředí, od inteligentní analýzy dat až po rozsáhlé finanční modelování.Seznam programátorů pro začátečníky:
mv - přesune soubory mezi složky. rm - Příkaz pro odstranění Ubuntu. cp - zkopíruje dokumenty pro převod do katalogu. chown - změna vlastnictví souboru. chmod - změňte přístupová práva k dokumentu. ls - procházení souborů v adresáři. PWD - ukázka pracovního adresáře. sudo - umožňuje spustit příkazy pro spuštění Ubuntu s administrátorskými právy. Je obzvláště užitečné pro úpravu souborů. cd - Změní pracovní adresář, který se používá k přechodu na konkrétní soubory.To znamená, že základní příkazy jsou pro integrované použití uživatelem operačního systému počítače Ubuntu.
Kořenový přístup k sudo
Ve slově to znamená Super User DO a představuje příkaz, který umožňuje přístup k rootusprávce bez registrace. Obvykle se používá ve spojení s nástrojem Apt-get. Jedná se o další velmi výkonný nástroj používaný k obnově zdrojového kódu (repozitáře), který aktualizuje stávající programy. Toto je příkaz k instalaci Ubuntu. Příkaz sudo apt-get načte aktualizace a nainstaluje nové verze softwaru. Dříve jste se měli ujistit, že zdrojové soubory byly původně aktualizovány a uživatel dostal nejnovější verzi. Tento příkaz nejprve stáhne a nainstaluje nový. Pokud například nainstalujete software s názvem onebox, napište: sudo apt-get install onebox.
Nyní odstranit existující Od: sudo apt-get remove onebox.
Získání seznamu souborů dirctories
Příkaz Ubuntu ls konzole nainstaluje všechny soubory, pokud chce uživatel vidět celý seznam, používá také písmeno l: ls -l. Parametr "a" pomůže zobrazit všechny soubory, včetně skrytých: ls -a. Příkaz dotek používá soubor, který má být vytvořen. Může to být cokoliv: od prázdného souboru txt až po prázdný soubor zip. Například klepnutím na new.txt. Chcete-li se dozvědět více o týmu a jak ho aplikovat, použijte člověka, zobrazuje stránky této příručky. Man cd například zobrazí vodítka pro cd. Zadání názvu příkazu a argumentu vám pomůže ukázat, jak používat například cd -help. Příklad příkazu Linux Ubuntu touch pro vytvoření nového prázdného souboru: dotkněte se nového souboru. Příkaz mkdir vytvoří nový prázdný adresář napsaný: mkdir newfolder. Přidání obsahu do souboru pomocí příkazu přesměrování matice& Gt ;, stiskněte klávesy Ctrl + D a přidejte text: cat & gt; myfile Prohlížení obsahu souboru se provádí pomocí příkazu cat, zadáním: cat myfile.
Adresář můžete změnit pomocí příkazu cd, ve výchozím nastavení se uživatel nachází v domovském adresáři. Chcete-li například přesunout tento adresář na plochu, zadejte: cd Desktop. Příkazy Ubuntu Linuxu rozlišují velká a malá písmena, takže nemůžete psát deskop, tedy Desktop. Chcete-li se vrátit do předchozího adresáře, domovský adresář zapíše: "CD", dvojitý bod znamená nadřazený adresář. Pouze příkaz cd přivede uživatele do domovského adresáře, ať je kdekoli.
Demonstrace pracovního adresáře
Konzola Ubuntu pwd zobrazuje aktuální adresář s úplným názvem cesty a rm znamená "smazat" a toto odstraní soubor myfile bez možnosti obnovení z koše: rm myfile. Chcete-li kopírovat soubory, použijte příkaz cp, který zkopíruje soubor z domovského adresáře a vloží jej na plochu. Ve výchozím nastavení je uživatel na pracovní ploše, takže nemusí měnit adresář: sudo cp abc Desktop. Příkaz terminálu Ubuntu mv slouží k přesunutí souboru na jiné místo. Následující příkaz ořízne soubor z domovského adresáře a vloží jej do pracovní plochy: sudo mv abc Desktop.
Pomocné nástroje
Nano, vi, jed-nano a vi jsou již nainstalovány jako textové editory v příkazovém řádku. Nano je dobrý textový editor, který zdůrazňuje klíčová slova barev a rozpozná většinu jazyků. Editor vi je jednodušší než nano. Pomocí těchto nástrojů můžete vytvořit nový soubor nebo upravit existující soubory.Pokud chcete například vytvořit soubor s názvem check.txt, zadejte příkaz pro terminál Ubuntu nano check.txt. Pak uložte soubory po úpravách pomocí kláves Ctrl + X a potom Y, pokud ano nebo N pro ne.
Příkaz df se používá k zobrazení volného místa na disku v každé části systému. Jednoduše můžete zadat df do terminálu a na každé obrazovce se zobrazí každý namontovaný disk, použitý a dostupný prostor v%. Chcete-li, aby byl zobrazen v megabajtech, napište příkaz df -m. Pokud potřebujete informace o použití jednotky pro konkrétní složku, zadejte příkaz df a název složky. Například pokud chcete znát místo na disku ve složkách dokumentů, napište dva dokumenty nebo ls-lla, abyste viděli velikost souboru ve složce. Obloukový soubor příkaz tar má dlouhý seznam aplikací. Mohou být použity pro kompresi a dekompresi různé druhy archivů dehtu, například dehet -cvf pro vytváření TAR - archivní, dehet - xvf k rozbalit tar-archivu, dehet - TVF zobrazit obsah archivu. Zip, příkazy rozbalení se používají k kompresi, rozbalení a extrahování souborů ze zip archivu. Chcete-li zobrazit informace o systému, ve kterém funguje distribuce, použijte uname. Pomocí příkazu "uname -a" se vytiskne většina systémových informací: datum vydání, verze, typ procesoru atd. Pro otestování připojení k serveru se použije příkaz ping. Jedná se o softwarový nástroj pro správu počítačové sítě, která slouží ke kontrole dostupnosti hostitele v síti internetového protokolu.IP. Když zadáte výraz Ubuntu Server tým, například ping google.com, zkontroluje, zda je připojení k serveru, měří čas na obou koncích a poskytuje podrobné informace o procesu.
Instalace softwarového balíčku
Existuje několik způsobů, jak získat softwarové balíky nebo programy, které mají být instalovány v Ubuntu. Obecným způsobem - prostřednictvím svého programu střediska. Postup je jednoduchý, a to především pomocí stylu point-and-click. Ale některé softwarové aplikace nelze nalézt a instalována oficiální software repozitáře. Často distributoři Ubuntu aplikací pro platformu dávají přednost distribuovat poskytovat stahovatelný balíček Debian (.deb) na svých internetových stránkách. Deb balíček obsahuje všechny funkce aplikace, která ji úspěšně nastaví přes terminál pomocí následujících kroků:
Otevřít terminál, zatímco stisknutím Ctrl + Alt + T. zadání příkazu: sudo dpkg -i_ /cesta /k /deb /souboru. Nástroj dpkg - nástroj pro balíček low-level, který se používá pro přímou instalaci softwarových balíků. Enter: sudo apt-get install -f.Aktualizace Ubuntu - velmi jednoduchý proces. Dokonce i začátečník může uživatel snadno aktualizovat z jedné verze na druhou na první pokus. Developer dělal upgrade procesu mnohem jednodušší pomocí zzupdate, jednoduchý nástroj příkazového řádku zcela aktualizovat počítače nebo serveru režimu většinou hands-off. Oficiální a Doporučená aktualizace libovolné verze Ubuntu na další dostupné verze je následující příkazy, jeden po druhém, následujepostupujte podle pokynů na obrazovce.
Uživatel potřebuje spustit všechny tyto příkazy pro upgrade Ubuntu. Níže si můžete prohlédnout podrobné informace na fotografii.
Zzupdate je tým pro aktualizaci Ubuntu.
BASH položka příkazového řádku
BASH (Bourne Again SHell) je výchozí schránka příkazového řádku používaná v Ubuntu a většině ostatních distribucí. Uživatelé neupravují shell, ke kterému přistupují prostřednictvím terminálu. Po ukončení relace terminálu BASH zaznamená všechny příkazy do souboru bash_history. Nová relace příkazů, které jsou spuštěny pro pracovní postup, se stávají novou historii příkazů. Je důležité si uvědomit, že příkazy spuštěné pro relaci jsou zaznamenány pouze při ukončení. Pokud jsou současně spuštěna dvě relace, nemohou se v nové relaci odkazovat na nově vykonané příkazy. Navíc, pokud je terminálová relace povinně dokončena, nebude historie příkazu aktualizována a příkaz Ubuntu nebude nalezen. Jednoduchý způsob, jak začít s historií týmu, je jednoduše pohybovat se šipkami nahoru a dolů. Pomocí nich můžete procházet předchozí příkazy po jednom. Jakmile je nalezen, můžete jej zobrazit, jako by byl napsán v příkazovém řádku. Stisknutím klávesy Enter spusťte příkaz znovu nebo jej změňte podle potřeby před provedením. Tato metoda je velmi dobrá pro rychlé restartování příkazů.
Hledání a spouštění předchozích příkazů
BASH poskytuje příkaz historie s číslem. Uživatel může vynutit historii příkazupouze poslední číslo s uvedením čísla. Pokud například chcete vidět předchozí deset příkazů, můžete předepsat:
Je třeba poznamenat, že poslední příkaz je stejný jako ten, který byl spuštěn k jeho vytvoření. Funkčnost týmu Ubuntu BASH vám také umožňuje vyhledávat historii a provádět první relaci. Hlavní forma tohoto procesu hledá zápasy na začátku příkazu! Najít. Ubuntu spustí poslední příkaz, který začíná nálezem. Můžete také vyhledat všechny příkazy, které odpovídají "!? Link?". Vykonává to poslední, obsahuje odkaz. Stejně jako mnoho nástrojů Linuxu můžete dosáhnout velké síly kombinací nástroje s regulárními výrazy. Historie v BASH umožňuje spouštět předchozí příkazy vyhledáním a nahrazením režimu Regex.
Restart a vypnutí počítače
Od doby Linuxu se jednalo o tým na terminálu a to byl hlavní prostředek komunikace s operačním systémem. Později se objevilo grafické rozhraní a nyní je hlavním zaměřením vydavatelů věnováno rozvoji pohodlné pracovní plochy. Hlavní úkoly, jako je ukončení systému, vypnutí a restartování počítače z terminálu pomocí příkazového řádku jsou prováděny jednoduše. Odhlášení:
Spusťte terminál a zadejte následující příkaz: gnome-session-quit. Tento příkaz zobrazí varování, pokud jsou v relaci uloženy neuložené dokumenty a umožní je uložit. Alternativně můžete použít volbu "odhlásit", která zastaví všechny spuštěné programy a dokonce i neuložené dokumenty bez varování: gnome-session-save-force-logout.Příkaz příkazu exit není přímý, proto je pro začátečníky velmi obtížné si to pamatovat, zvláště pokud nikdy neslyšeli o prostředí GNOME. Můžete přidat vlastní přezdívku pomocí příkazu gedit: gedit ~ /.bash_aliasesalias logout = "gnome-session-quit". Potom je přiřazen nový pseudonymový výstup, který Ubuntu přečte jako gnome-session-quit a iniciuje příkaz exit. Nyní stačí zadat příkaz exit: Odhlásit se. Příkaz výjimky Ubuntu: vypnutí. Příkaz nevypne počítač okamžitě. Místo toho se časovač zapne a umožňuje vám uložit všechny programy. Chcete-li okamžité vypnutí, použijte jiný příkaz a před spuštěním tohoto příkazu musíte vždy uložit všechny dokumenty: sudo shutdown -P now.Některé možnosti vypnutí: vypnutí + t "vaše zpráva". Tento příkazový řádek vypne počítač v zadaném čase t v minutách a zobrazí zprávy v uvozovkách spolu se standardním dialogovým oknem. Zde je příklad příkazu: vypnutí +30 "Nechat se vyzvednout kamaráda!". Kromě toho existují dva příkazy k restartování Ubuntu v počítači:
restart; vypnutí -r.Režim spánku: sudo pm-hibernate. Suspenze a spánek: sudo pm-suspend.
Obnovení operačního systému po selhání
Pokud se na obrazovce objeví záhadná chybová zpráva nebo horší prázdná obrazovka při spuštění, máte problémy se spuštěním. Bez ohledu na to, jak dlouho je stisknuto resetování nebo restartování, vidí, že stejná neproniknutelná bariéra blokuje spuštění. Než začnete hledat nápravu pro poruchu, musíte to pochopitprincipu procesu stahování. Může být rozdělen na tři široké platformy, které jsou umístěny kolem bootloaderu Grub 2: pre-Grub, Grub a post-Grub. Znalost této skutečnosti vám umožňuje zaměřit se na odstraňování problémů, a to na základě skutečnosti, že proces je chybný nebo zablokovaný. Pokud se uživatel pokusí spustit spouštěcí disketu systému boot-repair, doporučuje se experimentovat s různými možnostmi bootování a odolností proti chybám. Od začátku:
Zapněte počítač. Pokud napájení přichází, ale na PC se nic nestane, je pravděpodobné, že je s tímto zařízením problém. Chcete-li tento problém vyřešit, musíte ověřit, zda bylo poslední připojené zařízení správně připojeno. Pokud není výsledek, odpojte všechna externí zařízení kromě klávesnice a zkuste to znovu. Pokud to nefunguje, otevřete kryt a oddělte interní jednotky. Pokud se počítač nyní zapne do spořiče obrazovky, můžete zkusit připojit interní jednotky a zkusit to znovu. Pokud se nyní přihlašovací obrazovka stáhne, vypne počítač a začne znovu připojovat externí periferie, aby se ujistil, že se problém sám vymaže. Pokud se to nepodaří, problém může souviset s pevným diskem, takže prvními místy pro preventivní kontrolu jsou MBR a Grub. Pokud Grub není automaticky nainstalován při spuštění počítače, musíte se pokusit restartovat počítač podržením klávesy Shift nebo stisknutím klávesy Esc otevřete nabídku stažení Grub.a ujistěte se, že nelze spustit. Přejděte do sekce "Obnovení stažení". Pokud již Grub zavádí, ale nenajde žádný zaváděcí operační systém, uživatel bude mít k dispozici několik skriptů: základní příkazový řádek, jako je grub & gt; nebo grub rescue & gt;. Ukazují, že jeden nebo více souborů požadovaných Grubem chybí nebo je poškozen. Po stisknutí uživatelům C může vstoupit do režimu Grub Terminal základních kontrol a oprav a pokusit se ručně zahájit stahování stiskem Ctrl + X nebo F10. Pomocí příkazu set zobrazíte aktuální parametry a změníte je například jako grafický režim. Když se objeví nabídka Grub, může být problém souvisí s jeho konfigurační soubor. Zvolíte-li nabídku okamžitě zastavit, ale začíná běžet botu až do zastavení, pak je problém s operačním systémem, v tomto případě by mělo jít na „Řešení problémů Post-grub.(90 ) Pokud se uživatel pokusí opravit problémy Grub ručně nebo nevidí GRUB na systému, který chcete použít, přenosná média z obnovení systému a Boot-Repair.
Boot-Repair sám na automatické spuštění při startu z disku se softwarem. Nástroj Boot -Repair se zaměřuje na ty časné problémy s zavanem CONTROL MBR a Grub. V podstatě poskytuje uživatelsky přívětivé rozhraní, je třeba vyřešit řadu problémů. Tento nástroj nabízí možnost „doporučené opravy“, který slibuje odstranit nejběžnější problémy se vyskytují, nebo „Advanced Options“ navyberte některé opravy. Nástroj automaticky přihlásí systém a pokusí se ho spustit.Pokročilí uživatelé shromažďují různé "pokročilé funkce" po celou dobu používání tohoto operačního systému a rádi s nimi sdílejí recenze:
Komprimovat, rozdělit a šifrovat soubory. Pokus o přenos velkých souborů do počítačů je obtížný úkol. Můžete to udělat jednoduše tím, že komprimujete soubory a vytvoříte víceobjemový archiv, pokud jsou extrémně velké.Zkopírujte a vložte více řádků kódu IDL. Uživatel může z schránky vložit několik řádků textu do příkazového řádku. Chcete-li to provést, musíte do schránky umístit nějaký text a vložit jej do příkazového řádku. Každý textový zdroj je platný s důrazem na převod textu na ASCII. Při použití příkazového řádku příkazového řádku tty a vložení více řádků se ujistěte, že obsahují pouze jeden příkaz IDL nebo jsou příkazy obsahující přípony řádku ($). Víceřádkové operátory způsobí neúmyslné chování IDL interpretu nebo chyby. Linky jsou předány příkazovému řádku. Bílý prostor se nevymaže a řádky komentářů jsou odesílány interpretovi IDL. Pokud používáte IDL Workbench, můžete do příkazového řádku vložit více operátorů přímo. Můžete také přetáhnout jeden nebo více řádků z okna Historie příkazů do příkazového řádku. Výzvy týmů. Ve výchozím nastavení IDL ukládá posledních 500 příkazů zadaných do vyrovnávací pamětiodvolání Tyto příkazy můžete prohlížet, upravovat a znovu zadávat. V okně Historie příkazů vpravo od konzoly se zobrazí historie týmu. Příkazy můžete znovu a znovu použít klepnutím na příkazový řádek. Šipka nahoru na klávesnici připomíná předchozí příkaz zadaný v IDL. Opakované kliknutí na něj způsobí předchozí řádek a vrátí se zpět do seznamu historie příkazů Ubuntu. Tlačítko se šipkou dolů na klávesnici se v historii příkazů posune dopředu.Pomocí procedury HELP s klíčovým slovem RECALL_COMMANDS se zobrazí celý obsah vyrovnávací paměti odvolání v konzole IDL. Týmový hovor je vždy k dispozici v IDL Workbench. Funkce obnovení příkazu je povolena pro příkazový řádek tty IDL nastavením parametru IDL_EDIT_INPUT na true, který nastaví systémovou proměnnou EDIT_INPUT na nenulovou hodnotu (výchozí hodnota je -1). Snadné kroky k opravě nebo zrušení textu v terminálu:
Jděte doleva na jedno slovo: ESC + B. Přesuňte pravé slovo: ESC + F. + A. Přejděte na konec řádku: CTRL + E. Vymažte předchozí slovo: CTRL + W.106)
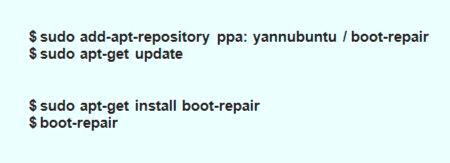
Výstupní data příkazů jako l, df, du v uživatelsky srozumitelných formátech jsou uvedeny níže.