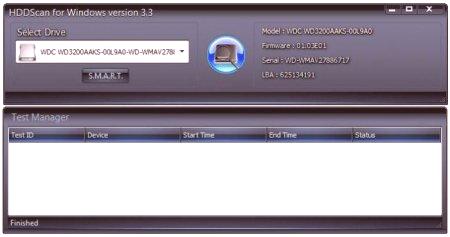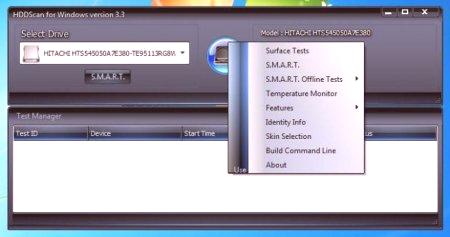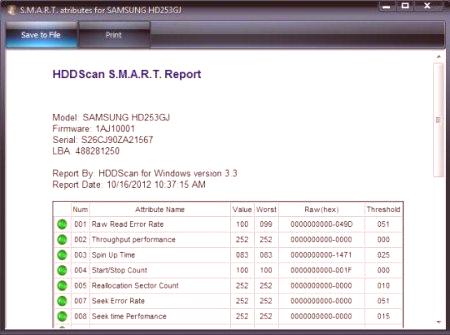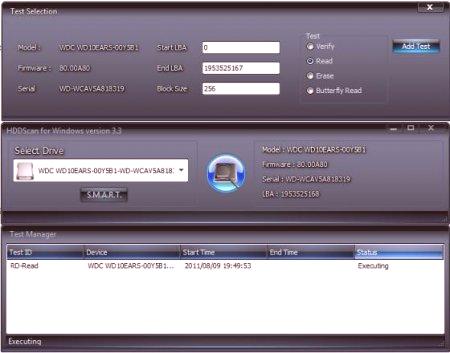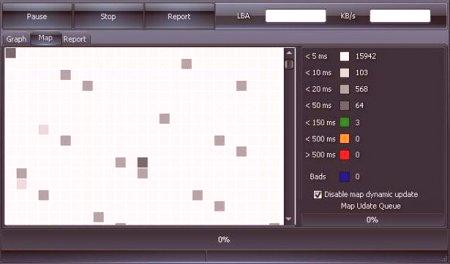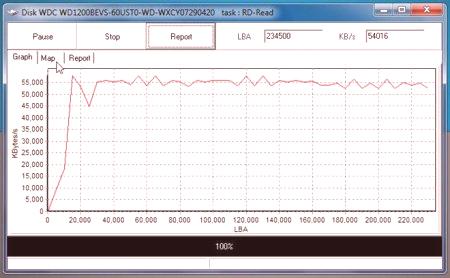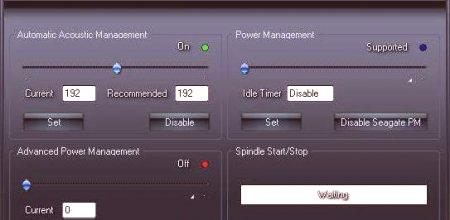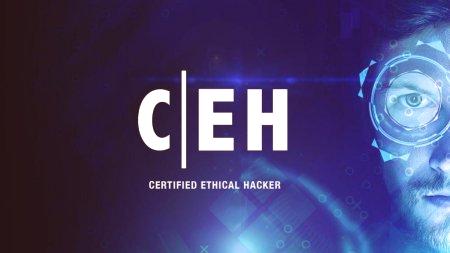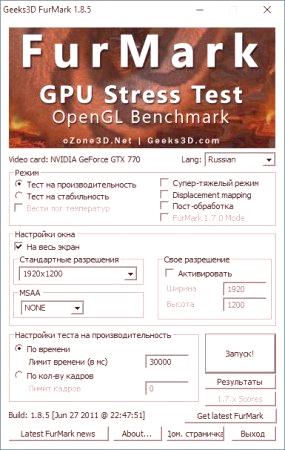Zkušení uživatelé vědí, že testování pevného disku i s plně automatizovanými programy je velmi choulostivá věc a běžné nástroje zde nejsou vhodné. V mnoha případech se doporučuje používat programy vyšší úrovně pro komplexní kontrolu a hlášení případných závad a problémů. A průměrný uživatel ne vždy ví, jak s nimi jednat. Naučte se používat HDDScan, jednu z nejsilnějších aplikací svého druhu, přečtěte si.
Hlavní rysy programu
Softwarový balík je naprosto zdarma a kromě pravidelných testů má poměrně širokou škálu nástrojů. Než začneme uvažovat o tom, jak přímo používat kontrolu HDDScan, podívejme se, jaké funkce tento software nabízí uživatelům všech úrovní.
Mezi hlavní nárokované funkce si zaslouží následující:
schopnost testovat standardy SATA, SCSI, IDE a FireWire; podpora testování pole RAID; rychlé testování USB disků; monitorování a změna některých parametrů programu; generování zpráv. HDDScan 3.3: Jak používat? Systémové požadavky
S ohledem na systémové požadavky vypadají moderně dost mírně. Pro správné fungování programu v systémech Windows verze 2000 až 10 (s deklarovanou podporou pro Windows Server v minimální konfiguraci vyžaduje pouze procesor IntelRychlost hodin asi 15 GHz je 256 MB RAM.
Jak používat HDDScan 4.3: Přehled rozhraní
První známost s aplikací by měla začínat popisem rozhraní a prvků, které jsou v něm k dispozici pro testování a správu programu. Okamžitě si uvědomte, že rozhraní je anglicky mluvící a momentálně není žádný Russifier.
Když už mluvíme o tom, jak používat program HDDScan, je třeba v počáteční fázi věnovat pozornost oblasti výběru disku, který má být studován (Select Drive). Může dojít k rozbalovacímu seznamu, pokud je v systému několik zařízení (určitý počet pevných disků, připojené jednotky USB). Jak je zřejmé, z tohoto seznamu je vybráno zařízení, pro které má být test vybrán. Ale v samotném seznamu nemusí být některá zařízení nainstalovaná v systému zobrazena. To je pouze proto, že program není určen k ověření nebo z nějakého důvodu zablokovaný přístup (což je extrémně vzácné).
Druhá věc, která zachycuje oko, je modré tlačítko mírně doprava. Je zodpovědný za volání nabídky, která uvádí základní testy, odkazy na další řídicí parametry, spuštění programu prostřednictvím příkazového řádku, změna tématu návrhu rozhraní a informace o programu.
Primární test S. M. A. R. T.
Nyní přímo o tom, jak používat HDDScan. Téměř pod výběrovým polem požadovaného disku je speciální tlačítko S. M. A. R. T., jehož kliknutí odpovídá výzvě testu stejného jména v hlavním menu.
Aktivuje se jeho stisknutíproces čtení informací z disku. Na konci skenování se zobrazí stav zařízení. Pokud některé parametry jsou v pořádku, to ukazuje zelený kruh, jinak hrozí žlutý trojúhelník s vykřičníkem. Ale i z této počáteční zprávy můžete určit, které problémy jsou přítomné.
Zkušební povrch v různých režimech
přijít na to, jak používat HDDScan, musíte mít Java scripty povoleny spustit zkušební plochu (Surface test).
To bude vychovávat panel, kde vpravo jsou čtyři možnosti pro testování:
Ověření - Integrity čtení přístroj zapne blok s minimálním množstvím informací pro jednotky s maximální hodnoty (ale bez přečtení jejich obsah) uchovává všechny přijaté data ve vnitřní vyrovnávací paměti. pro čtení - stejně jako ověřovat, ale při čtení obsahu a datové bloky do vyrovnávací paměti aplikace. Erase - příprava datových bloků a jejich přenosu do jednotky pro záznam požadovaného sektor (přepisu uživatelských dat se vzdáleností). Přečtěte Butterfly - podobný režim jako čtení, ale při zpracování párových bloků.Pro spuštění kontroly tlačítka zvolený režim stisku sčítání test (Přidat test), který se nachází na pravé straně. Poté se objeví okno úloh. Pravým kliknutím na spustitelný proces způsobí, že příkazové menu pozastaví, zastaví nebo odstraní test. Poklepáním otevřete okno pro další informace o stavu testu.
Na kartě Mapa můžete vidět průběh testu (jak je vidětse podobá systému Windows pro defragmentaci systému Windows). Problémové bloky jsou označeny modrou barvou. Kousek níže je řádek, který zakáže aktualizaci mapy v reálném čase. Vypnutí této volby je vhodné v počítačových systémech se slabými procesory. Karta Zpráva obsahuje informace o neúspěšných blocích a těch položkách, které byly přečteny přes 50 msec (resp. Nečitelné bloky).
Graf grafu (Graf) zobrazuje závislost rychlosti čtení bloku na jeho adrese.
Testování S. M. A. R. T. offline
Když mluvíme o tom, jak používat HDDScan, nelze v žádném případě obejít a testovat offline S. M. A. R. R. T., což jsou poměrně flexibilní nástroje. Zde jsou tři možnosti skenování:
Zkratka - zkontrolujte malou oblast disku a hlavní uzly s detekcí potenciálně se sbalujících bloků (1-2 minuty). Rozšířená - rozšířená (plná) kontrola (od půl hodiny do několika hodin, v závislosti na kapacitě měniče). Doprava - kompletní kontrola disku a protokolů, které indikují nesprávný provoz nosiče. Řízení teploty a ovládání dodatečných parametrů
Část "Monitor teploty" je běžným prostředkem pro zobrazení aktuálního režimu teploty s možností sklopení do systémové lišty.
Spravujte další parametry v sekci Funkce. Zde jsou některé z hlavních komponent:
Automatická akustická správa - Řízení hluku změnou rychlosti umístění čtecí hlavy.
Pokročilá správa napájení - řízení rychlosti diskumožnost jeho úplného zastavení v případě dlouhé absence odvolání. Řízení spotřeby - jakýsi časovač zastaví rotaci s možností přiřazení době nečinnosti a rotace obnovy. Spidown /spinup - nucené zastavení rotace nástroje nebo propagační jízdy. a identifikační údaje zprávy
A konečně, otázka, jak používat HDDScan, bychom se měli zmínit o výsledky testů. Po testech v kterémkoli z režimů generován speciální okno zprávy, které lze vytisknout nebo uložit do souboru. V hlavním menu však linka Identify Info otevře kompletní bulletin s údaji o podporovaných parametrech ATA.
Závěr
Jedná se o hlavní směry testování jakéhokoli podporovaného disku. Na první pohled se to může zdát trochu komplikované. Je však třeba poznamenat, že tento program (a velký) jsou více informativní nástroj než některé neúspěchy opravných prostředcích, i když, pokud použijete režim mazání, přepsání špatných bloků může být provedeno. Ale nezkušeným uživatelům aplikovat striktně nedoporučuje, protože přepisovat informace v nich je zcela odstraněna nenávratně ztracené, takže nemusí být ztraceno pouze uživatelská data, ale i celý systém by byl zcela nepoužitelný. Je vhodné používat stejný nástroj, pokud je pevný disk nebo paměťové zařízení USB mimo provoz a potřebuje úplnou kontrolu.