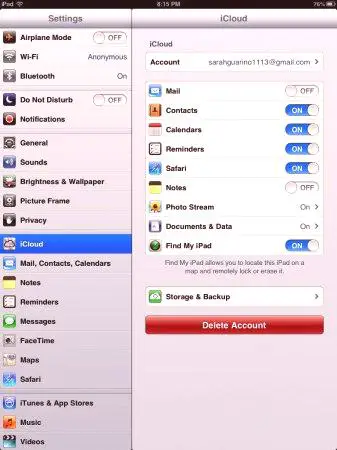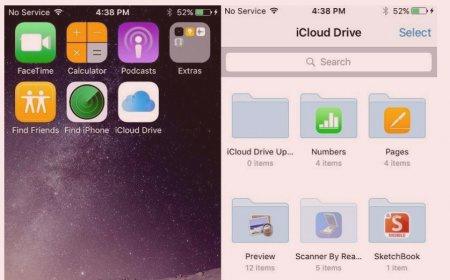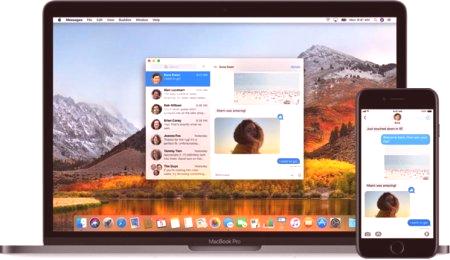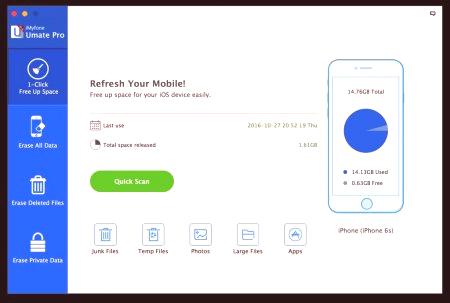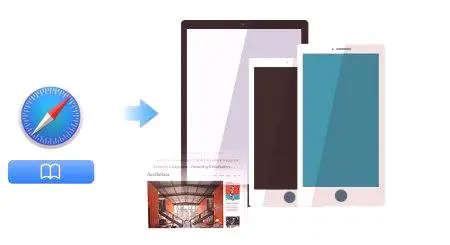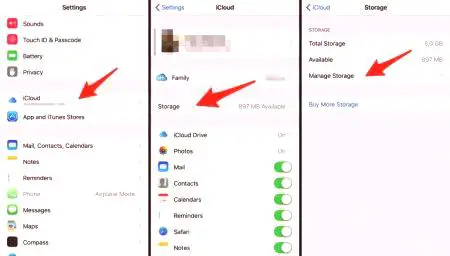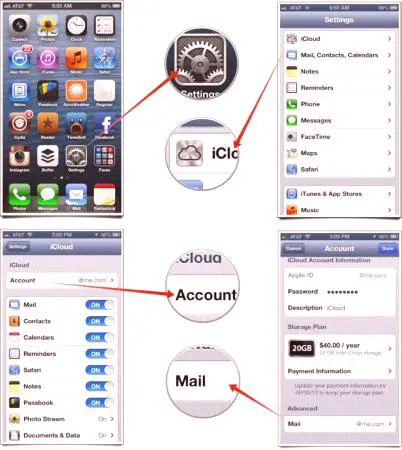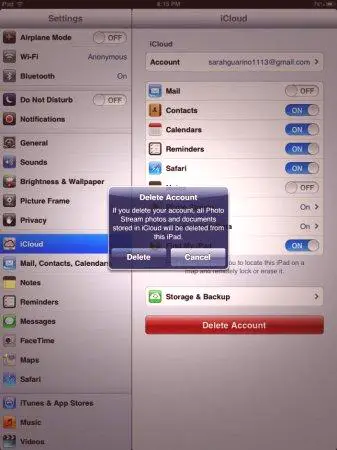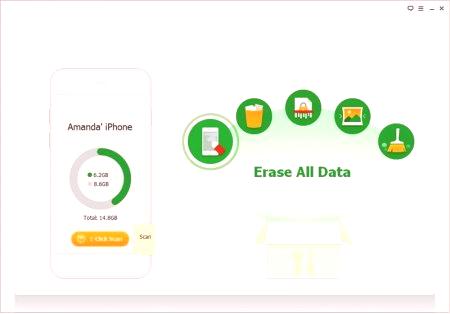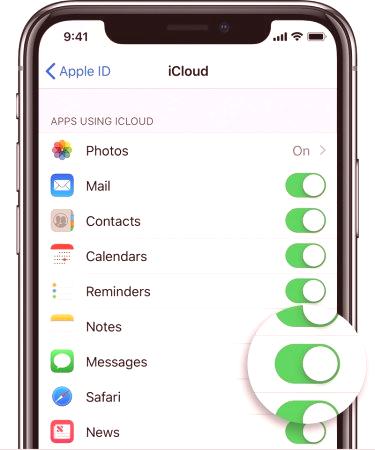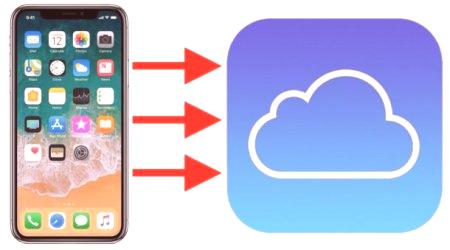Uživatel ukládá na svém iPhone různé soubory, například hudbu, fotografie a další. Čas od času potřebuje zálohovat data, zejména pokud plánuje aktualizaci nebo obnovení mobilního zařízení. Tato akce je skvělou službou iCloud. Uživatelé o to mají zájem okamžitě, protože je bezplatný, snadno použitelný, ale nevyžaduje počítač nebo kabel pro přístup k Aiklaudu na iPhone, kromě cloudu má 5 GB volného místa.
Uživatelský účet v Aiklaud
Obsahuje to, co je pro každou osobu nejdůležitější. Obvykle se jedná o kontakty, aplikace, soubory, fotografie, poznámky, připomenutí, poštu a nejdůležitější je zálohování telefonu. iCloud sdílí tyto informace ve všech zařízeních, včetně iDevices a počítačů. Před přihlášením do Aiklaud v iPhone se uživatel přihlásí na iCloud.com. Poté si může prohlížet a upravovat všechny informace, které byly uloženy v jeho účtu.
Při zadávání stránek z prohlížeče můžete zkontrolovat více účtů. Když autorizujete, můžete použít libovolnou aplikaci a veškeré provedené změny nebo aktualizace se automaticky uloží a aktualizují na všech připojených zařízeních. Po přihlášení k cloudu se kontrolují účty iCloud, které jsou propojeny a nejsou příbuzné iPhone a ostatním iDevices. Je povolen pouze jeden účet a Apple ID pro připojení k mobilnímu zařízenítelefon. A zatímco Apple nekontroluje účty na mobilních zařízeních iPhone a iDevices.
Nastavení iCloud Drive
Než vyrazíte do „Ayklaud“ v „iPhone“, uživatel nakonfiguruje operační systém na nový telefon poprvé, systém se ho ptá, jestli chce, aby zahrnovala mrak. Apple poskytuje zdarma každému uživateli 5 GB úložného prostoru, ale pokud bude majitel začne synchronizovat všechny své dokumenty, soubory a fotografie v oblaku, pak se velmi rychle vyčerpá volného prostoru, pak se musí předplatné. Ceny za předplatné pro větší úložiště se pohybují od 099 USD do 999 USD měsíčně.
Zde je to, co „Ayklaud“ in „iPhone“ v bezplatné verzi:
synchronizace souborů iCloud přejet zařízení podporovaných aplikací třetích stran, stejně jako vestavěný Apple. Tyto operace spotřebovávají spoustu paměti. Takže je lepší synchronizovat soubory na iPhone, iPad a Mac. Uživatel může ručně změnit seznam aplikací, který z nich by měl nebo neměl být použit. Při synchronizaci souborů a dat vytvořte pro jejich uložení speciální složku. můžete vytvářet nové složky v aplikaci nebo iCloud soubory ručně přidat nebo přesouvat soubory. Synchronizace souborů
Existují desítky velkých služeb pro ukládání cloud, které se používají k synchronizaci souborů mezi různými zařízeními. Uživatel může mít fotografie na Disku Google, dokumenty v Dropboxu a hudbu v aplikaci OneDrive. Pokud se rozhodne zachovat veškerý obsah synchronizovaného obsahu v cloudu v jednompak musíte zjistit, jak udělat Aiklaud v "iPhone" a pak jej snadno přesunout na iCloud.
Počínaje operačním systémem MacOS Sierra můžete ukládat všechny dokumenty počítače na iCloud a získat přístup z libovolného zařízení. To šetří místo na zařízení, takže je snadné získat důležité soubory na libovolném jiném zařízení, které podporuje iCloud. Verze iOS 11 a MacOS High Sierra umožňují sdílet dokumenty a pracovat v nich v reálném čase přímo z iCloud Drive a souborů.
Přístup k souborům na iPhone
Předtím bylo myšleno, že k nastavení můžete přistupovat v sekci konfigurace s názvem iCloud, ale změnila se nová verze systému iOS - předtím, než půjdete do Aikakood "Iphone", je nutné:
Otevřete "Aplikační konfiguraci" v přístroji. Na samém vrcholu obrazovky je "Jméno" pod Apple ID, iCloud. Klepnutím na něj získáte přístup k nastavení Apple ID a poté nastavíte iCloud.Co může uživatel získat ze svého účtu přes iPhone, je omezen pouze na soubory na disku iCloud Drive a cloud settings. Zahrnují spoustu informací ve formě všech zálohovacích souborů a uloženého obsahu. K přístupu k nim budete potřebovat nástroj, který funguje jako spojení mezi počítačem a vaším účtem iCloud.
Jedním z nejlepších je iMyFone D-Port, exportér dat, který vám umožní přístup k veškerému obsahu vašeho iCloud účtu. Níže jsou některé funkce programu, které používáte předtím, než budete moci sledovat Aiklaud v iPhone. Klíčová vlastnost:
Umožňuje selektivně exportovat až 18různé typy dat z účtu, zálohování. Zobrazí celou dostupnou zálohu pro výběr. Používá se pro zálohování zařízení nebo pouze pro WhatsApp a zprávy. Poskytuje přístup k datům bez nutnosti mít s sebou zařízení. Velmi snadné použití a kompatibilita se systémy Windows a Mac OS.
D-port pro přístup k počítači
Chcete-li použít D-Port pro přístup k údajům o účtech v počítači, musíte si stáhnout program do počítače. Jakmile je nainstalován, postupujte podle těchto jednoduchých kroků:Spusťte program v počítači a vyberte možnost "Vysunout data ze zálohy" z možností v hlavním okně. Musí se objevit kopie objevené programem. Pokud nemáte přístup, musíte kliknout na "Stáhnout". Přihlaste se ke službě iCloud pomocí Apple ID a hesla. Po přihlášení vyberte požadovaný záložní soubor a klikněte na tlačítko "Další". Na další obrazovce bude nutné vybrat typ dat, ke kterým chcete přistupovat. Tím se sníží doba strávená programem zálohování. Pokud chcete vidět všechny, jednoduše zaškrtněte políčko "Vybrat vše". Po provedení schůzky klikněte na tlačítko "Další". Program bude i nadále stahovat a skenovat vybraný soubor pro zadané údaje. Na další obrazovce můžete zobrazit a vybrat požadované údaje. Vyberte požadované typy souborů a klepnutím na tlačítko "Extract" uložte vybrané soubory do složky v počítači. Kontrola cloudových souborů
PokudUživatelé se snaží zjistit, co je v iCloudu na iPhonu, si všimne, že mají přístup pouze soubory a nastavení iCloud na iPhone. Vše ostatní není v zařízení k dispozici. app iCloud pohonu v iOS 10 si můžete prohlédnout všechny soubory uložené přímo na iPhone. Musíte pochopit, co „Ayklaud“ v „iPhone“, a:
Ujistěte se, že aplikace obsahuje iCloud na vašem iPhonu nebo iPadu. Otevřete program nastavení zařízení. Klikněte na Apple ID & gt; ICloud. Přidat «iCloud disk», na domovské obrazovce se objeví aplikace. Po spuštění systému iOS 11 byl lepší způsob zobrazení souborů v zařízení iPhone. Aplikace Soubory umožňuje přístup ke všem složkám. Spusťte aplikaci Soubory na iPhone. Klikněte níže na "Přehled".Klikněte na "iCloud Drive" v sekci "Umístění" předtím, než přejdete do cloudu Aiklaud z "iphone" a uvidíte všechny soubory, které byly uloženy.
Přihlaste se k účtu z prohlížeče
Je snadné vstoupit do iCloud, pomocí libovolného webového prohlížeče v počítači (PC nebo Mac). Ale to není případ Apple, iPhone a mobilních iDevices. Pro rychlé přihlášení má Safari a Firefox tuto vlastnost. Chcete-li rychle pozvat pracovní plochu iCloud nebo jakýkoli jiný web, klepněte na symbol pro obnovení v adresním řádku prohlížeče URL pro Safari nebo v dolní části obrazovky prohlížeče Firefox. Stisknutím a podržením Obnovit způsobí rychlé akční menu s možností požádat o pracovní plochu. Zvolte toto tlačítko a přenese uživatele na verzi pro stolní počítače.
Přístup přes Chrome:
Otevřete prohlížeč Chrome.Navštivte webovou stránku cloud. Klikněte na nabídku nastavení (3 body na obrazovce napravo). V nabídce vyberte možnost "Požadavek na plochu". Pokud se neobjeví verze pro stolní počítače, zadejte znovu do panelu webových adres i.cloud.com. Přihlaste se k pracovní verzi s identifikátorem Apple.Použitím jiných prohlížečů než Safari na iDevice nucuje server iCloud myslet, že uživatel přistupuje k webu z počítače Mac. Největší výhodou vstupu do cloudu z prohlížeče je, že můžete zkontrolovat více účtů, včetně těch, které se netýkají iPhone a dalších aplikací iDevices. Protože vám umožňuje připojit k vašemu zařízení pouze jeden účet iCloud a Apple ID, můžete pomocí aplikace Aiklaud v iPhone přistupovat k vašim účtům, kde můžete přesunout fotografie a další informace.
Čištění úložného prostoru
Chcete-li uvolnit místo pro ukládání souborů v cloudu, proveďte vymazání dokumentů a vypnutí zálohování pro konkrétní aplikace. Tyto akce jsou užitečné a uvolňují mnoho prostoru pro nové informace. Existuje však jeden důležitý způsob, jak lze okamžitě obnovit spoustu úložného prostoru - odstranění starých záloh iCloud z vašeho zařízení iOS. Před čištěním přístroje Aiklaud se ujistěte, že je přijata nejnovější verze zařízení. Tato metoda je obzvláště vhodná, pokud člověk v minulosti používá několik nástrojů iDevices a nepotřebuje to. Záloha iCloud se skládá z mnoha souborů, včetně nastavení zařízení, aplikací,Nákup Historie iTunes, fotografie a videa, iMessage, textové zprávy, multimediální zprávy, vyzváněcí tóny, údaje o zdraví, kterým HomeKit, visual voicemail hesla, atd. E. Pokud zůstane nedotčen, mohou překážet nebo zařízení spotřebovává drahocenný prostor Postup:
Před čištěním aplikace Aiklead spusťte aplikaci Launch Settings v zařízení iOS. Musíte se přihlásit ke svému účtu iCloud. Klikněte na "Správa úložišť" a potom na položku "Zálohy". V části Zálohování vyberte zařízení. Klikněte na "Delete Backup". Poté klikněte na "Zakázat" a "Odstranit" pro potvrzení.Odstranění nechtěných záloh z Maců a Windows je stejně jednoduché jako iOS.
Resetování ztraceného hesla
Běžná situace uživatele, když zapomněl heslo „Ayklaud“ na „iPhone“, a že nevím. Pokud nemůžete obnovit záložní heslo, jedinou možností je vrátit kontrolu nad zařízením - vymazat a obnovit systém z iCloud. Postupujte takto:
Otevřete v zařízení nastavení. Klikněte na své jméno a potom na iCloud. Jděte do zálohy. Zapněte přepínač a stiskněte tlačítko "Zpět". Zálohujte. To může trvat spoustu času, v závislosti na množství zálohování dat a šířce pásma internetového provozu. Možná budete muset nechat přístroj v noci. Pokud ano, ujistěte se, že anoje připojen k napájení. Odstraňte systém a obnovte jej ze zálohy. Otevřít nastavení »& gt; Standard & gt; Reinstalace & gt; "Smazat veškerý obsah a nastavení." Po vymazání dat obnovte ze zálohy. Když se přístroj po vymazání restartuje, spustí se asistent, který povede uživatele v nezbytných fázích legalizace. Zálohovací zařízení
Uživatelé mohou zálohovat své zařízení pomocí iTunes nebo iMazing poté, co se ujistil, že šifrování je zapnuté. Funkce zálohování jsou v aplikaci iMazing zdarma a šifrování je plně podporováno v systému Windows. Aplikace iMazing může přidávat záložní heslo do Správce pověření systému Windows, aby uživatel náhodou neztratil heslo. Chcete-li zkusit program iMazing, nejprve jej stáhněte a nainstalujte a proveďte následující operace:
Spusťte programy a připojte je k počítači Mac nebo PC. Aplikace se zobrazí na iPhone nebo iPadu. Vyberte ji v levém postranním panelu a klikněte na tlačítko "Zpět", otevře se průvodce Možnosti zálohování. Zahrnout záložní šifrování a aplikace iMazing uloží heslo do pera nebo pověření Windows, pokud je vybrána volba "Zapamatovat si heslo". Zálohujte zařízení. Smazání účtu
Pokud má uživatel více účtů, bude pravděpodobně muset odstranit některé z účtů iCloud přidružených k iPhone nebo iPadu, aby ho změnili na jiný účet a dostali nový Aiklaud na iPhone. Tenhleproces může být komplikovaný, pokud heslo zapomenete. Chcete-li to provést, musíte provést následující kroky:
Přejděte na Nastavení v zařízení - Obecné a pak na Ověřte nastavení systému. Přejděte na Předvolby iCloud, poté na "Najít Můj iPhone". Podržte stisknuté tlačítko "Najít Můj iPhone" a poté klikněte na "Odstranit účet". Dialog se objeví se třemi parametry, a to: uložení do iPhone, zrušení a odstranění z iPhone. V takovém případě klikněte na "Smazat". Pak klikněte na tlačítko "Najít Můj iPhone". Pokud se otevře okno se žádostí o heslo, klikněte na tlačítko Storno. Poté budete muset přejít na nastavení a odstranit název iCloud bez kliknutí na Hotovo. Poté budete muset stisknout tlačítko pro vypnutí zařízení. Zapněte zařízení a klikněte na tlačítko "iCloud Settings". Klikněte na "Smazat účet".Můžete se pokusit změnit účet v iPhone. Jedná se o jednoduchý proces. Další věc, kterou musíte udělat, je:
Otevřete sekci Nastavení aplikace iPhone a dotkněte se ikony iCloud. Jděte dolů a klikněte na tlačítko "Ukončit" nebo "Odstranit účet" a znovu potvrďte. Zadejte heslo pro Apple ID, které chcete odstranit, a pak se rozhodněte, co dělat s jinými daty, můžete je uložit nebo smazat. Zadejte nové heslo Apple ID a poté vyberte služby iCloud, které chcete povolit. Přejděte do nabídky a vyberte možnost "Nastavení systému". V nabídce nastavení vyberte možnost iCloud.Aplikace na čištění mraků
Aplikace iPhone a iCloud používají aplikace třetích stran k trvalému odstranění dat. Nejlepším řešením je iSkysoft Data Eraser pro uživatele Mac a Windows. Umožňuje lidem vymazat všechna data uložená na iPhone a dalších zařízeních. To je obzvláště užitečné v případě, že je iPhone uveden do prodeje nebo uživatel přepne na nové zařízení. Program mu pomůže snadno odstranit své osobní údaje ze starého telefonu. Průvodce odebráním dat:
Nainstalujte a spusťte nástroj iSkysoft Data Eraser. Stáhněte si iSkysoft Data Eraser z oficiálního webu a nainstalujte jej. Po instalaci ji spusťte. Připojte zařízení iOS pomocí kabelu USB. Software detekuje iPhone a zobrazí jeho informace v hlavním rozhraní. Zvolte možnost "Odstranit osobní údaje". V hlavním rozhraní nástroje iSkysoft Data Eraser budete muset přejít do levého sloupce a zvolit "Smazat osobní údaje". V dialogu se zobrazí soubory, které chcete smazat. Skenování zařízení. Klikněte na tlačítko "Start". Po dokončení skenování se v rozhraní objeví všechna data, která obsahuje. Klepnutím na informace zobrazíte podrobnosti. Zkontrolujte soubory, které chcete odstranit, a klepněte na tlačítko Odstranit. Potvrďte smazání. Obnovit iMyFone Umate Pro
Umožňuje použít iMyFone Umate Pro pro vymazání některých nebo všech dat iOS, a to i v případě, že jste zcela restartovali iPhone, aby nedošlo k úniku informací. Zobrazené stupněníže:
Chcete-li obnovit iPhone bez hesla iCloud, ujistěte se, že je moje iPhone vypnutá. Stáhněte program do počítače a spusťte jej a připojte zařízení k počítači. Vyberte funkci vymazání, která nejlépe vyhovuje vašim potřebám. Existují 4 režimy mazání: vymazání všech dat, vymazání osobních údajů, mazání dříve smazaných souborů, mazání jednotlivých úryvků. Chcete-li iPhone zcela restartovat, musíte vybrat "Vymazat všechna data". Vymazání paměti potvrďte vymazáním.Pokud uživatel zapomene své heslo iCloud, může použít Apple My ID pro jeho obnovení. Postupujte takto:
Otevřete prohlížeč, například Safari, a zadejte appleid.apple.com. Klepnutím na tlačítko "Zapomenuté heslo" zadejte ID Apple a klikněte na tlačítko "Další". Pro ověření identity pro společnost Apple můžete použít ověřování e-mailem, protože je to jednodušší. Poté společnost Apple pošle e-mail na záložní účet, který daná osoba zaregistrovala. Zkontrolovat e-mailové účty, abyste zjistili, zda je e-mail přijat. Po obdržení zprávy "Jak obnovit heslo ID uživatele" klepněte na tlačítko "Obnovit nyní" v písmenu a postupujte podle pokynů. Nastavení zpráv
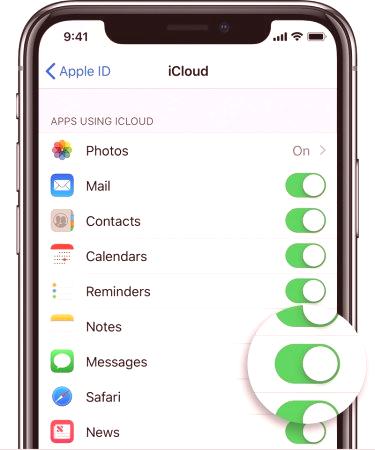
Pokud má uživatel zapnutou dvoufaktorovou autentizaci účtu, může snadno a rychle přijímat zprávy na svých zařízeních iOS. Ve výchozím nastavení jsou zakázány.Mohou být deaktivovány, pokud uživatel použije placenou verzi cloudu a neplatí pro úložiště iCloud přesahující 5 GB. Než budete moci navštívit poštovní schránku společnosti Ayakood z iPhone, je třeba nastavit zprávu v systému iCloud, abyste se ujistili, že používáte systém iOS 11.4. Přejděte na Nastavení & gt; iCloud pro zobrazení seznamu služeb, které jsou připojeny. Zapněte přepínač zpráv. Když poprvé povolíte zprávy v aplikaci, spouštěcí zaváděcí zařízení stahuje vše a fotografie z knihovny. Uživatel bude vyzván k připojení k síti Wi-Fi a ponechá iPhone v síti až do konce tohoto kroku. Nyní se zprávy iCloud automaticky aktualizují a mají vždy stejný vzhled. Když uživatel na jednom zařízení odstraní zprávy, fotografie nebo soubory, budou odstraněny ze všech zařízení. A protože jsou všechny přílohy uloženy v iCloudu, ušetří vám to místo na vašem mobilním telefonu.