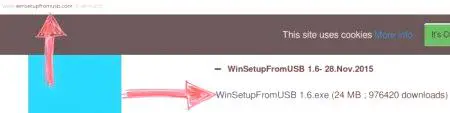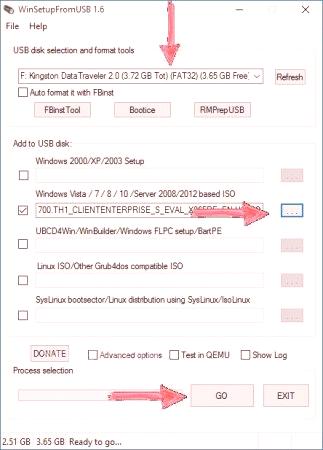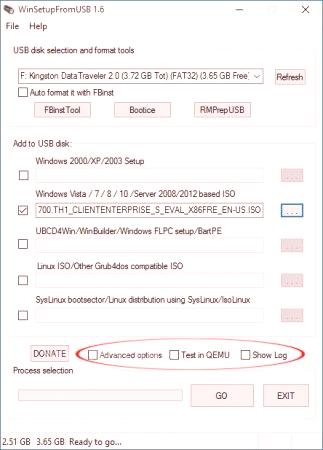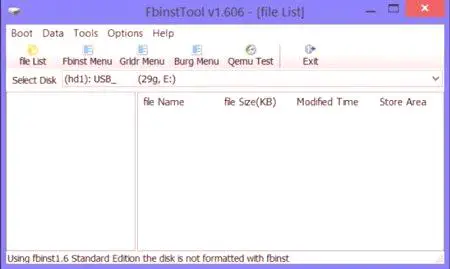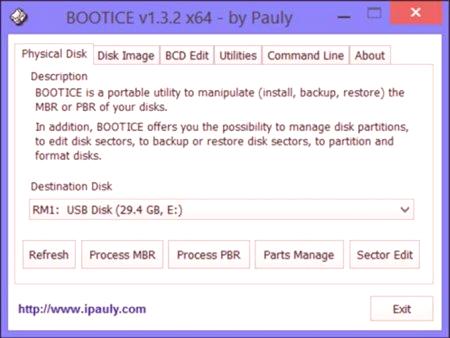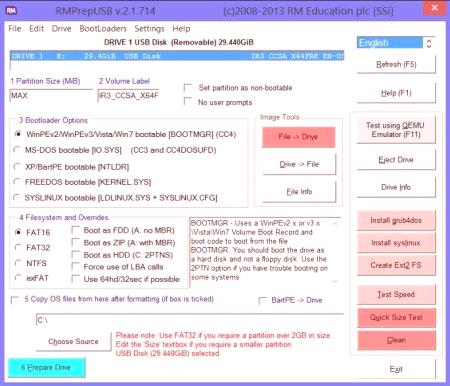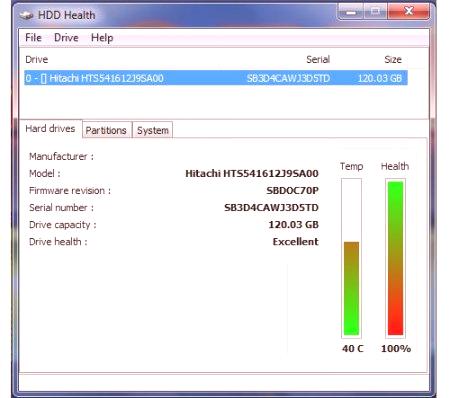Každý ví, že je možné přeinstalovat operační systém nebo nahrazení jinou distribuci. Ale mnozí nevědí, jak to udělat. A to se provádí pomocí spouštěcí jednotky flash. Tento článek bude vysvětlovat program WinSetupFromUSB: jak ji používat a co se vyznačuje mu náleží. Že tento program nám pomůže vytvořit stejnou bootovací USB flash disk, který nakonec by měl být použit k instalaci nového operačního systému.
Je-li stáhnout program
Předtím, než budeme mluvit o WinSetupFromUSB, jak ji používat, je mluvit o tom, kde stáhnout program. Po tom všem, se všemi povědomí o správné aplikaci stahování z internetu, uživatelé často připouští omylů. Nyní pochopíme, jak přesně a kde stáhnout program. Vpysavshy žádost hledat program do vyhledávače, budete mít na výběr spoustu odkazů, kde si můžete stáhnout do svého počítače, ale to neznamená, že by mělo být provedeno pomocí prvního dostupného zdroje. Za prvé, s největší pravděpodobností na takovém místě se ztratíte, které tlačítko Download download. Před stažením WinSetupFromUSB, můžete si stáhnout spoustu zbytečných programů. Za druhé, program sám o sobě může nést nějaký škodlivý software, a spolu s ním založil hromadu harampádí.
Aby se to nestalo, doporučujeme stáhnout z oficiálních webových stránkách vývojářů - www.winsetupfromusb.com/download. V současné době je nejnovější verzí WinSetupFromUSB 1.6od 28112015. To je to, co uvažujeme.
Nainstalujte a spusťte
V rozhovoru o WinSetupFromUSB (jak používat program), musíme vám říci, jak jej nainstalovat. Faktem je, že tento proces se poněkud liší od častějšího používání instalatéra. Teď se podívejme blíže. Po stažení souboru z oficiálního webu stahujete do počítače archiv obsahující programové soubory. Spusťte jej, zobrazí se okno, ve kterém můžete vybrat složku, kterou chcete rozbalit, zahájit proces nebo zrušit všechny akce. Všechno je tu jednoduché. V řádku Výpis do řádku zadejte cestu k nahrání souboru. Můžete použít tlačítko "", které je napravo, abyste se vyhnuli psaní ručně.
Jakmile vyberete složku, můžete bezpečně kliknout na tlačítko Výpis. Poté začne proces rozbalení. Netrvá dlouho. Poté tím, že přejdete do zadané složky, musíte najít novou, nazvanou WinSetupFromUSB-1-6. Přihlaste se k ní. Program WinSetupFromUSB je spuštěn otevřením jednoho ze souborů připojených k této složce. Pokud máte 64 bitů, spusťte ten, který po názvu tohoto obrázku, pokud máte 32 bitů, pak bez označení.
Vytvoření spouštěcí jednotky flash
Už jsme vysvětlili, kde si stáhnout program a jak ho nainstalovat. Pokračování v diskusi o programu WinSetupFromUSB bude poskytovat pokyny pro vytvoření zaváděcí jednotky flash. Chcete-li začít, musíte mít na dosah pouze dvě věci - to je samotná karta flash a obrázek staženého operačního systému z Internetu. Zkontrolujte, zda je rozšíření ISO. Pokud máte jednu, pak to udělámemůžeme pokračovat.
Nejprve připojte kartu flash k počítači. V okně programu vyberte jeho název. V případě, že nenaleznete jednotku flash, zkuste obnovit informace stisknutím tlačítka Obnovit. Nyní musíte definovat operační systém, který bude zapisován na tuto jednotku flash. Chcete-li to provést, zaškrtněte políčko vedle příslušné verze distribuce a klikněte na tlačítko "" a určete cestu ke staženému obrazu ISO. Zůstává pouze stisknout tlačítko GO, takže se začne spouštět spouštěcí flush WinSetupFromUSB.Jak vypálit flash disk, zjistili jsme, teď se podíváme na speciální funkci, kterou poskytuje tento program.
Vytvoření multi-boot flash disku
Pokračujeme v diskusi o WinSetupFromUSB. Jak používat tento program, už víte, ale chci mluvit o některých jeho vlastnostech a vlastnostech. A začneme s vytvářením multi-boot flash disku. Samotný proces popisujeme a říkáme, co to představuje. Jak jste si možná všimli, v poli Přidat do USB disku existuje několik možností, které můžete umístit, resp. Vybrat několik snímků operačního systému. Tato funkce je plně funkční a vyžaduje vytvoření jednotky flash s více bootmi. Po nahrání při instalaci volby OS Android, s jakým OS budete pracovat v budoucnu.
Práce s různými distribucemi
Také chci říct o výběru položek menu. Existuje pět možností. Nyní mluvte o každém z nich zvlášť.
Nastavení systému Windows 2000 /XP /2003. Systém Windows WinSetupFromUSB lze vypálit z verze 2000. Promusíte zadat složku, ve které se nachází samotná distribuce systému Windows. Vzhledem k tomu, že nejčastěji na internetu byl jen schopen najít ISO obraz systému, pak můžete použít nějaký trik. Pomocí nástroje Daemon Tools připojte obrázek a určete jeho písmeno. Nebo pomocí archivátoru extrahujte všechny soubory z ISO obrazu. Windows Vista /7/8/10 /Server 2008/2012 založený na ISO. Všechno je tu jednoduché. Tuto položku byste měli vybrat, pokud chcete vypálit jednu z uvedených verzí systému Windows. Chcete-li to provést, zadejte cestu ke staženým obrazům ISO jedné z distribucí. UBCD4Win /WinBuilder /Windows FLPC /Bart PE. Tato položka je určena pro zaváděcí disky založené na WinPE. V takovém případě je třeba zadat cestu ke složce, ve které je složka umístěna pod jménem I386. LinuxISO /ostatní Grub4dos kompatibilní s ISO. Tato položka je vyžadována, pokud chcete instalovat distribuce Linuxu. Navíc jej vyberete tak, že můžete nahrát řadu programů podle typu Kaspersky Rescue Disk, RBCD, Hiren's Boot. Chcete-li zahájit nahrávání, musíte zadat cestu k souboru ISO. distribuce SysLinux bootsector /Linux pomocí SysLinux /IsoLinux. Je také požadována pro distribuce Linux, ale pro ty, které jsou nainstalovány pomocí bootloaderu syslinux. Chcete-li zahájit nahrávání, musíte zadat cestu ke složce, ve které je složka pojmenována SYSLINUX.Když narazíte na všechny komponenty v této kategorii, můžete bezpečně vybrat distribuce a začít nahrávat na flash disk.
Pokročilé volby
Možná jste si také všimli tři možnosti, které jsou o něco nižší: Rozšířené možnosti, Test v QEMU a Zobrazit protokol. Mluvme o nich podrobněji.
Pokročilé možnosti. Největší možnost. Spodní linieje třeba provést některé úpravy procesu záznamu na jednotce flash. Zaškrtnutím políčka vedle něj se objeví okno, ve kterém lze zaznamenat několik oprav. Vlastní názvy nabídek pro zdrojový kód Vista /7/8 budou tedy standardní. A Připravte Windows 2000 /XP /2003 k instalaci na USB, protože byste se měli připravit na záznam vybraných distribucí. Zkouška v QEMU. Všechno je tu jednoduché. Zaškrtnutím této položky po dokončení jednotky flash program zkontroluje chyby. Zobrazit protokol. Je to ještě jednodušší. Zobrazí se okno, ve kterém budou všechna vaše akce uvnitř programu označena po jeho otevření.Jak můžete vidět, tyto tři možnosti se mohou ukázat jako velmi užitečné, takže je nepřehánějte a nepoužívejte je.
Proces formátování USB flash disků
Teď pojďme hovořit o tom, jak formátovat flash disk v programu WinSetupFromUSB. Instrukce je připojena.
V okně programu ve sloupci Nástroje pro výběr a formát disku USB klepněte na tlačítko FBinst Tool. V okně klikněte na kartu Spouštěcí zařízení na horním panelu. V nabídce vyberte možnost Formát. Nyní, v okně, zaškrtněte vedle zipu a sílu. Potom klepněte na tlačítko Formát. Jak vidíte, objeví se soubor s názvem PartitionTable.pt. Musíte zadat složku programu v Průzkumníku a přejít do složky souborů. Najděte tam soubor grub4dos. Pomocí myši jej přesuňte do okna programu, kde se nachází PartitionTable.pt. Nyní stiskněte tlačítko Fbinst Menu na horním panelu. Měli byste vidět tři řádky: první - "výchozí 0", druhé "časový limit 0" a třetí "menu F1 grldr" grldr "". Pokud tomu tak není, zadejte je ručně. Stiskněte klávesy Ctrl + Suložte změny.To je vše, teď víte, jak naformátovat USB flash disk pomocí WinSetupFromUSB.
Proces převodu formátu
Nyní pochopíme, jak převést formát flash disku na MBR. Tato operace by se měla zpracovávat v případě, kdy je flash disk velmi starý. Faktem je, že v tomto případě bude jeho formát GPT, což způsobí konflikty při instalaci operačního systému.
Chcete-li dokončit konverzi, budete muset kliknout na tlačítko Bootice vedle nástroje FBinst. Klepnutím se otevře okno. Musí jít na kartu Fyzický disk. Na tom byste měli vidět několik tlačítek, mezi kterými by měl být proces MBR. Mimochodem, pokud vaše flash disk již má tento formát, nebude zvýrazněn. Jak snadné odhadnout, že chcete zapnout flash disk do MBR, musíte kliknout na toto tlačítko. V okně vyberte požadovaný typ MBR a klepněte na tlačítko Aktuální typ MBR. Celý disk Flash se nyní změnil.
Program RMPrepUSB
Tlačítko USB RMPrep můžete detekovat vedle předchozích dvou tlačítek. Pokud se divíte, proč je potřeba, najdete to v textu níže. Ale seznam jeho funkcí je tak velký, že vysvětlení každého z nich se stane neslýchaným časem, takže se neprobudíme v drobnosti.
Kliknutím na tlačítko se otevře okno. Vezměte prosím na vědomí, že celý program je pouze ruský. Pokud tomu tak není, můžete jej změnit v pravém horním rohu. Tento program poskytuje následující nástroje:
obnovení smazaných dat z jednotky flash;
změnit nebo vytvořit nový souborový systém (můžete vybrat všechny známé systémy souborů, které existují v současné době); rozarhivatsya soubory přímo na flash disk; vytváření obrazů ISO; testování; vymazání karty flash; kopírování systémových souborů.A toto je daleko od celého seznamu tohoto nástroje, takže pokud jste zkušený uživatel, pak si určitě přečtěte.
Kde se dostaneme do ruské verze
Uvažovali jsme prakticky o všech funkcích programu, teď jdeme trochu a mluvíme o Russification WinSetupFromUSB. Ruská verze neexistuje. To je třeba okamžitě poznamenat, protože je to tak. Samozřejmě můžete najít stránky na internetu, které říkají opak, ale s největší pravděpodobností je to kachna a stahováním takového programu stačí stáhnout virus do počítače. Zvláště na samém začátku článku bylo řečeno, že program by měl být stažen z oficiálních stránek vývojáře, a jak můžete vidět, tato stránka v angličtině a v ruštině to nelze změnit. Proto budou všechny verze programu také v angličtině. Zadáním vyhledávače: WinSetupFromUSB RUS, nevěřte, že stránky, které vám nabízejí stahování programu v ruštině, nebo použijte rusifier. Obecně to není nic. Koneckonců, v tomto článku jsou popsány všechny procesy tohoto programu. Jednoduše je řídíte, můžete napsat zaváděcí flash disk. A časem si své dovednosti vylepšujete tak, že vy a instrukce nebudete potřebovat.