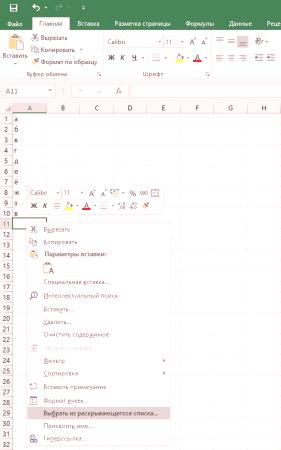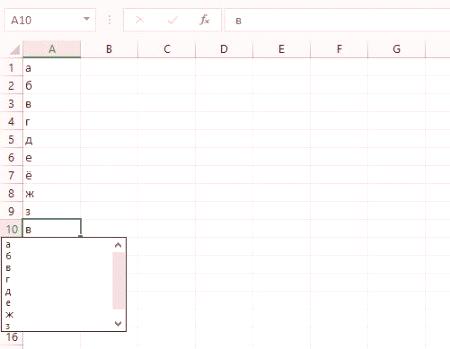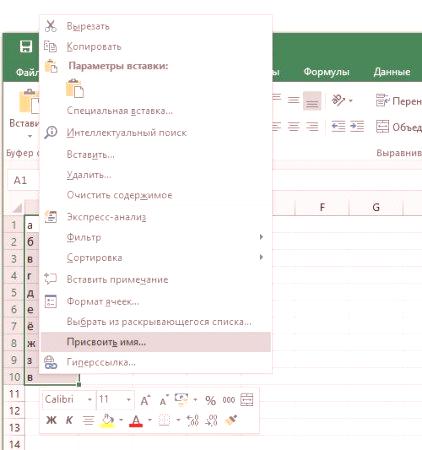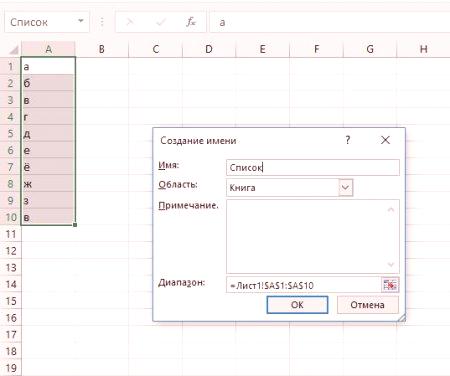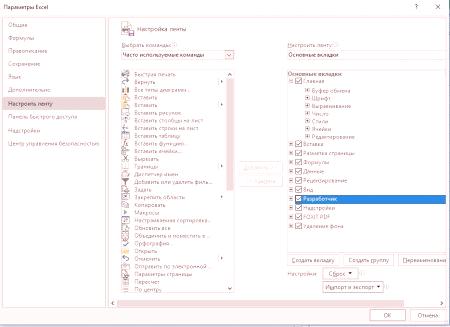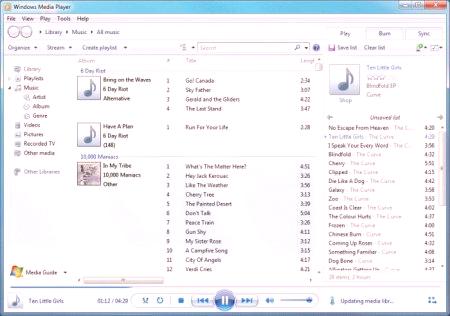Přítomnost rozbalovacího seznamu v dokumentech aplikace Excel může výrazně zjednodušit váš život, což vám umožní udržet spoustu dalších informací v hlavě. Tento článek bude diskutovat některé z nejběžnějších způsobů, jak vytvořit rozbalovací seznam v buňce "Excel".
Co je na seznamu?
Jak bylo uvedeno výše, je to velmi užitečná aplikace při práci s různými daty, která se mohou opakovat několikrát. Obecně je návrh seznamem informací, které lze v případě potřeby uvést, a vzorku pro požadovanou položku. Ale tady nezůstaneme. Uvažujme o nejčastějších způsobech vytváření seznamu v aplikaci Excel.
Práce s klávesovými zkratkami
Tato volba je poměrně jednoduchá a nevyžaduje další nastavení, protože není součástí sady nástrojů pro strukturu tabulky. Horké klíče od samého začátku jsou zapracovány do programu a pracují nepřetržitě. I zde však existuje několik možností, jak provést požadovanou operaci.
Kontextové menu
Chcete-li vytvořit seznam, který spadá do aplikace Excel tímto způsobem, musíte provést následující jednoduchý algoritmus:
vyplňte sloupec s požadovanými údaji; Klepnutím pravým tlačítkem na prázdnou buňku stejného sloupce vyvoláte místní nabídku;po posledním výskytu aktivujte řádek s označením "Vybrat ze seznamu";, objeví se malé okno, ve kterém bude uvedenvšechny údaje zadané v aktuálním sloupci.Zvažte nyní druhou možnost, jak vytvořit seznam "excel" s výběrem duplicitních dat pomocí klávesových zkratek.
Kombinace
V tomto případě bude vytvoření seznamu provedeno kombinací klíčů. Pro jeho provedení postupujte podle pokynů:
vyplňte sloupec s potřebnými informacemi; nastavte kurzor na prázdnou nebo naplněnou buňku (v závislosti na požadované akci); Stiskněte zároveň klávesy Alt a Down Arrow.Znovu se zobrazí seznam se všemi údaji zadanými ve sloupci. Pozitivní moment takové metody spočívá v tom, že vyplňuje linku ze spodní části a řádek umístěný výše.
POZOR! Aby tento algoritmus fungoval, musíme dodržovat důležité pravidlo: mezi seznamem a místem, které je třeba vyplnit, nesmí být žádné prázdné buňky. Přejdeme na další způsob, jak vytvořit rozbalovací seznam v aplikaci Excel.
Práce s jednotlivými údaji
V konkrétním případě bude nutné vytvořit samostatné údaje, které budou zahrnuty do seznamu. Je třeba poznamenat, že mohou být umístěny buď na listu, ve kterém je tabulka vytvořena, nebo na druhé straně dokumentu. Postupujte podle následujícího algoritmu:
Vyplňte sloupec informacemi, které by měly být v rozevíracím seznamu Excel. Vyberte všechna připravená data a klikněte pravým tlačítkem myši na ně.Aktivujte kontextovou nabídkuline s názvem "Přiřadit jméno". Otevře se speciální okno.V řádku pro zadání jména určete název budoucího seznamu (bude dále použit ve vzorci pro náhradu). Mějte na paměti, že by mělo začínat písmenem a nemáte žádné mezery. Nyní vyberte jednu nebo více buněk, ve kterých bude vytvořen rozevírací seznam aplikace Excel. V horním panelu okna aplikace Excel otevřete kartu s názvem "Data". Přejděte na položku "Ověření dat". Zaškrtněte zaškrtávací políčko pro zadané hodnoty. Na záložce "Možnosti" v řádku datového typu vyberte "Seznam". Níže je položka s názvem "Zdroj" (hodnota hodnot nebude k dispozici pro změny). Zde musíte označit "je rovno" a za ním bez mezery název seznamu, který jste zadali dříve. Výsledek by měl být "= seznam". To umožní pouze údaje, které jsou uvedeny v seznamu. Chcete-li provést operaci, provede se kontrola zadané hodnoty, stejně jako nabídka dostupných možností, což je seznam. V případě, že uživatel specifikuje chybějící data, aplikace Excel zobrazí chybovou zprávu o tom, že zadaná hodnota neexistuje. A pokud klepnete na tlačítko rozbalovacího seznamu v buňce, zobrazí se seznam variant, který byl vytvořen dříve. Aktivace ActiveX
Před implementací tohoto způsobu vytváření rozbalovacího seznamu v aplikaci Excel je třeba aktivovat kartu s názvem "Developer". Toto se dělá tímto způsobem:
BěhPodmenu souboru v horní části okna programu. Přejděte na příkaz s názvem "Možnosti". Otevře se okno nastavení. Na levé straně bude seznam, ve kterém je třeba najít a spustit linku pro nastavení pásky. Otevře se jiná stránka. V seznamu vpravo najděte položku "Developer" a zaškrtněte políčko vedle. Poté budete moci pracovat s nástrojem s názvem "Seznam pole (ovládací prvek ActiveX)".Nyní přejděme k procesu implementace seznamu: otevřete záložku Connected Developer a klikněte na tlačítko "Vložit". Objeví se malé okno s různými prvky. Mezi nimi najděte nástroj uvedený výše v poli "Seznam". Bude umístěna ve spodní části okna, druhá v prvním řádku. Nakreslete tento objekt do buňky, kde má být seznam proveden. Dále je provedena jeho konfigurace.
Za tímto účelem spusťte konstruktor. Nachází se na kartě vývojáře. Pak klikněte na tlačítko "Vlastnosti". Otevře se speciální okno. Bez zavření klikněte na dříve vytvořenou položku v seznamu. Dále budou existovat spousty různých kritérií pro nastavení. Potřebujete však následující: ListFillRange - Definuje rozsah buněk. Použijí se pro použití hodnot seznamu. Můžete zadat několik sloupců najednou. ListRows - Určuje počet řádků, které budou uvedeny. Díky vypuštěné kartě vývojářůMůžete určit velký počet pozic. ColumnCount - Konfiguruje počet sloupců zobrazených v seznamu.