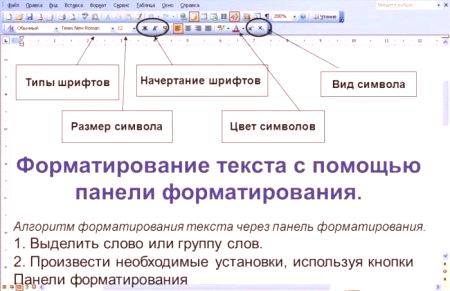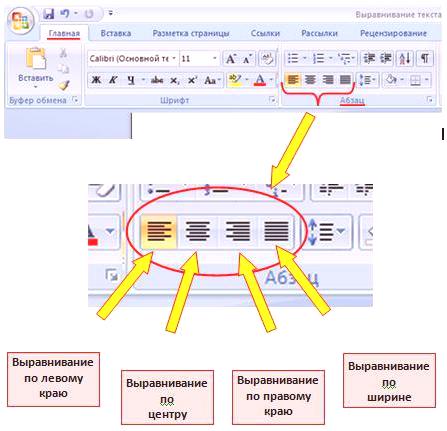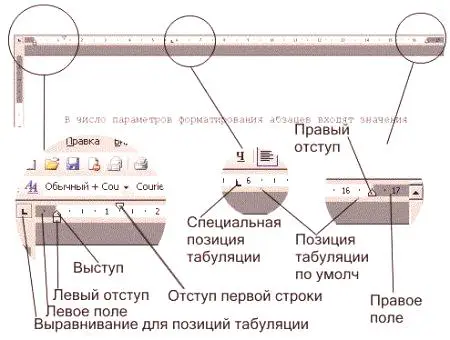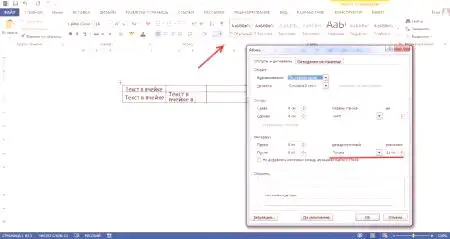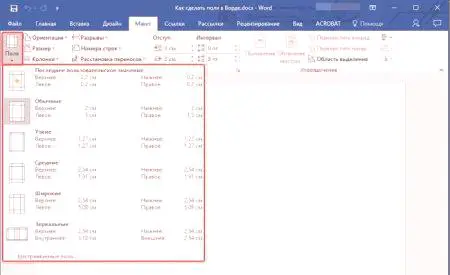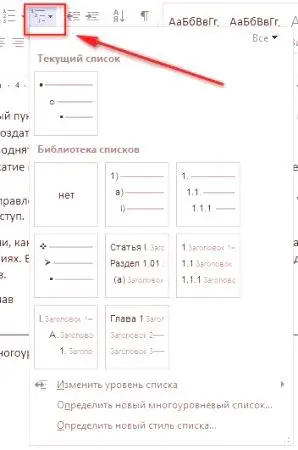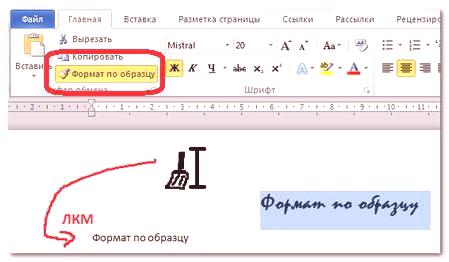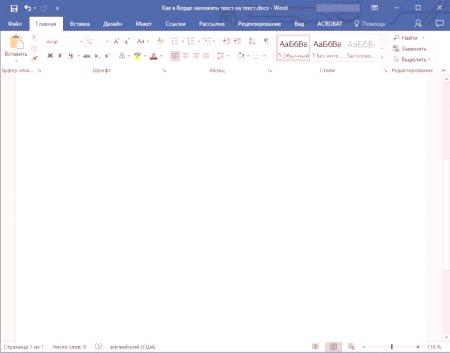Každý, kdo pracuje s textovými dokumenty v kanceláři editoru Word, ví, že čitelnost a vzhled psaný text často hraje klíčovou roli ve vnímání materiálu a celek. Za tímto účelem se používá tzv. Formátování. Následující text vám ukáže, jak formátovat text v "Vardo" pomocí několika jednoduchých pravidel. Tyto tipy budou pro všechny bez výjimky užitečné a výsledný dokument bude vypadat mnohem víc.
Co znamená "formátovat text v aplikaci Word"?
Začněme samotnou koncepcí formátování textu. Co to je? Zjednodušeně řečeno se jedná o vzhled materiálu, takže je snadno vnímatelné vizuálně při čtení.
Souhlasím, protože příliš malá nebo velká písmena nejsou všemi přijata. Totéž platí do okamžiku, kdy se například některé z hlavních tezí nejsou označeny, a čtenář může přijít o základní představu obsahu. Různé složité fonty mohou také text zcela nečitelný, nemluvě o použití výběru barev, nebo výplně (není-li požadováno) a chybí jim body, když se text otočí „pomačkané“.
Jak formátovat text v „slovo“ a na co se zaměřit na první pohled?
Jaké jsou tedy nástroje pro registraci v samotném editoru? Mluvit o tom, jak formátovat text v „slovo“ mezi základními principy léčby jsou následující:
Design Font (typ, velikost, pouzdro, mezery mezi písmeny a symbolybarva, výplň atd.); zarovnat text stránky; stanoví odrážky odstavců a; přiřazení parametrů dokumentu stránky; zpracování textu vytvořením dalších prvků návrhu (nadpisy, sloupce, záhlaví, seznamy). Práce s fonty
Začneme nejjednodušším - nastavením písma. Jak formátovat text v "Vardo" pomocí tohoto toolkitu? Velmi jednoduché. V tomto editoru (pokud neberou v úvahu hlavní části nabídky hlavního panelu) jsou na panelu nástrojů umístěny všechny potřebné nástroje a jsou umístěny ve zvláštní sekci s tlačítky a rozbalovacími nabídkami.
V zásadě je otázka, jak formátovat text ve verzi "Vardo" 200720032010 2013 nebo 2016 ve všech verzích, dostatečně snadné. Nejprve vyberte požadované písmo z rozbalovacího seznamu (např. Times New Roman), potom ze stejného seznamu nastavíme velikost písma (lepší použití 12 nebo 14). Poté stisknutím výběrových tlačítek můžete nastavit jeho typ (tučné, kurzíva, podtržené, zarovnané). Trochu napravo jsou tlačítka, která mění barvu samotného písma nebo jeho pozadí. Není vhodné zajímat se o použití takového designu a používat ho jen v extrémních případech, kdy je třeba zdůraznit význam obsahu. Totéž platí pro nastavení předchozích parametrů.
Zarovnání textu
Dalším krokem je nastavení možností zarovnání textu. Ve výchozím nastavení je editor zarovnán na levém okraji.Takové ustanovení pro čtení však není vždy výhodné.
Na liště nástrojů jsou čtyři hlavní tlačítka pro nastavení zarovnání:
na levém okraji; uprostřed; na pravé straně; v šířce.Zarovnání okrajů nebo středů se běžně používá při vytváření "čepic" nebo při vytváření místa, například pro podpis ve smlouvě. Nejvhodnější zarovnání je šířka, ve které jsou první a poslední písmena každého řádku umístěna ve stejné vzdálenosti od okraje stránky, bez odstavců. Jak formátovat text ve Ward? Stačí vybrat požadovaný fragment a kliknout na příslušné tlačítko. Může být také stisknuto, pokud se předpokládá implementace textu (prázdný řádek).
Nastavení odrážek
Nyní musíte zvýraznit odstavce nebo červené čáry. V nejjednodušším případě při zadávání textu pomocí červené čáry můžete použít kartu (Tab), pro kterou je výchozí vodorovná odchylka obvykle nastavena na 125 cm.
Můžete změnit a další parametry posunutím jezdce ve tvaru trojúhelníků a rohů v vodorovném pravítku (ale pouze s odpovídajícím zobrazením dokumentu). Dávejte pozor na tlačítka s tlačítky umístěnými na panelu v pravé části. Můžete použít přednastavená nastavení zobrazení (například bez intervalu, normální, záhlaví atd.) Pro rychlé nastavení vertikálních intervalů.
V případě, kdyuplatnit některá nastavení ve verzích aplikace Word 2010 a výše musí používat sekci menu „layout“ a nastavit interval mezi odstavci. Je přizpůsobitelné polstrování lze zadat ručně. Zvláštní pozornost by měla být věnována odstupem menu linky. Mnoho lidí, jakmile přijatí Editor diplomy víme, že požadavky na zadaném intervalu Bastard, kteří si mohou vybrat z rozbalovacího seznamu nebo nastavit samostatně.
Setup Page
Dalším bodem při úvahách, jak formátovat text v „slovo“ spojené se založením parametrů stránky, ke kterým přístup k nejnovější verze editoru lze přistupovat pomocí menu s možností výběru z konstrukčních oborů, orientace nebo velikost papíru.
Obvykle se při vytváření dokumentů použít papír formátu A4 na výšku (vertikální orientace. Při výběru správné hodnoty těchto parametrů je možné měnit dle libosti. Co se týče instalace pole, vrací se k otázce designu diplom vyžaduje nastavení levý okraj 3 cm, doprava - 2 cm, nahoře a dole. -. 15 cm Pokud není požadavek jako takové výchozí hodnoty nemůže dotknout nebo je změnit v závislosti na vašich preferencí v designu stránek mohou být použity ke stanovení limitů polštáře, změna barvy nebo aplikovat speciální téma (v případě, že dokument byl vytvořen nebo otevřen v ohranenyem soubor v režimu kompatibility DOC starší verze editoru, nikoli DOCX formát v platném znění).
Záhlaví, seznamy, sloupce a poznámky pod čarou
Tlačítka můžete snadno zvolit pomocí tlačítek na hlavním panelu, kde můžete vybrat požadovaný pohled z několika vložených šablon.
Při vytváření seznamů se používají speciální tlačítka pro označení, číslování nebo víceúrovňové seznamy. Pro každý z nich je zobrazeno menu, ve kterém můžete vybrat konkrétní šablonu nebo konfigurovat možnosti zobrazení seznamu sami. Záhlaví, ve kterých je vstupní text zobrazen na každé stránce, lze nastavit z nabídky vložení (horní nebo dolní). Můžete také změnit nastavení. K dispozici jsou také nástroje pro vkládání čísel stránek, anotací, odkazů atd. (Pokud jsou poskytovány strukturou dokumentu).
Formátování podle vzoru
Konečně předpokládejme, že jste naformátovali text nebo požadovanou sekci. Editor má zajímavou možnost použít formátování na vzorku.
Tlačítko pro jeho použití je v panelu, pokud je použito hlavní nabídky. Jednoduše vyberte požadovaný text, klikněte na tlačítko (změní se na kartáč s ukazatelem), poté přesuňte kurzor na jinou část a klikněte na levé tlačítko myši. Potom bude formát použit bez změny textového obsahu fragmentu. Poznámka: Můžete také použít různé šablony, styly a mnoho dalších nástrojů, které zde nejsou podrobně popsány, protože důraz byl kladen na ruční formátování.